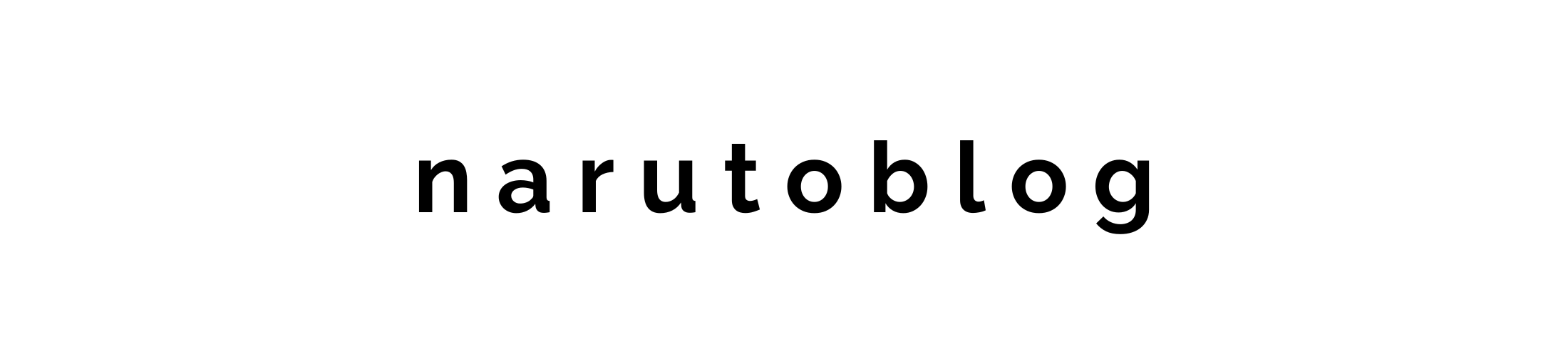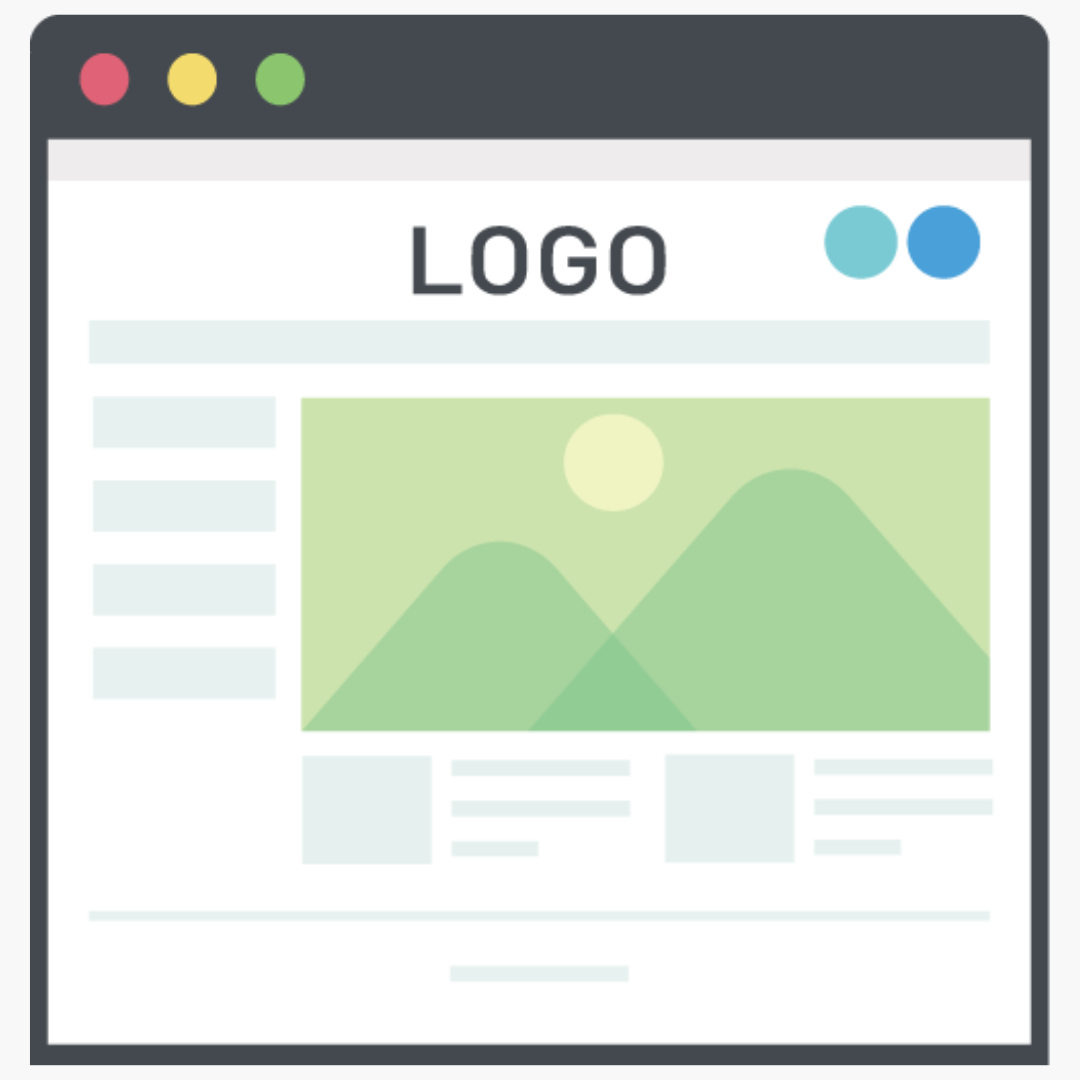- ブログを始めてみたい
- より稼ぐために無料ブログからWordPressブログに替えたい
- Webライターの実績作りにWordPressブログを作りたい
- 初心者でも失敗しないように教えてほしい。

そこで本記事では、次のことをお伝えします。
- WordPressブログの始め方
- WordPressブログの初期設定
- WordPressブログについてのよくある質問

開設がむずかしいイメージのあるWordPressですが、本記事ではとにかくわかりやすさにこだわりました。
20枚以上の画像付きで丁寧に解説しているので、初心者でもサクッと10分ほどでWordPressブログが作れますよ!
なお本記事で紹介しているレンタルサーバー「ConoHa WING」では、現在2023年2月28日(火)まで最大55%オフで月652円からブログをはじめられるキャンペーン中!業界最安水準でお得にブログを始められるので、この機会にどうぞ。
では、さっそく始めていきましょう〜!
いきなりWordPressブログの始め方からみたい方は、こちらから飛べます。
ちなみにパソコンが苦手など、どうしてもスマホから開設したい方はこちらでその手順を紹介しているのでご活用ください。
WordPressブログを始める全体像
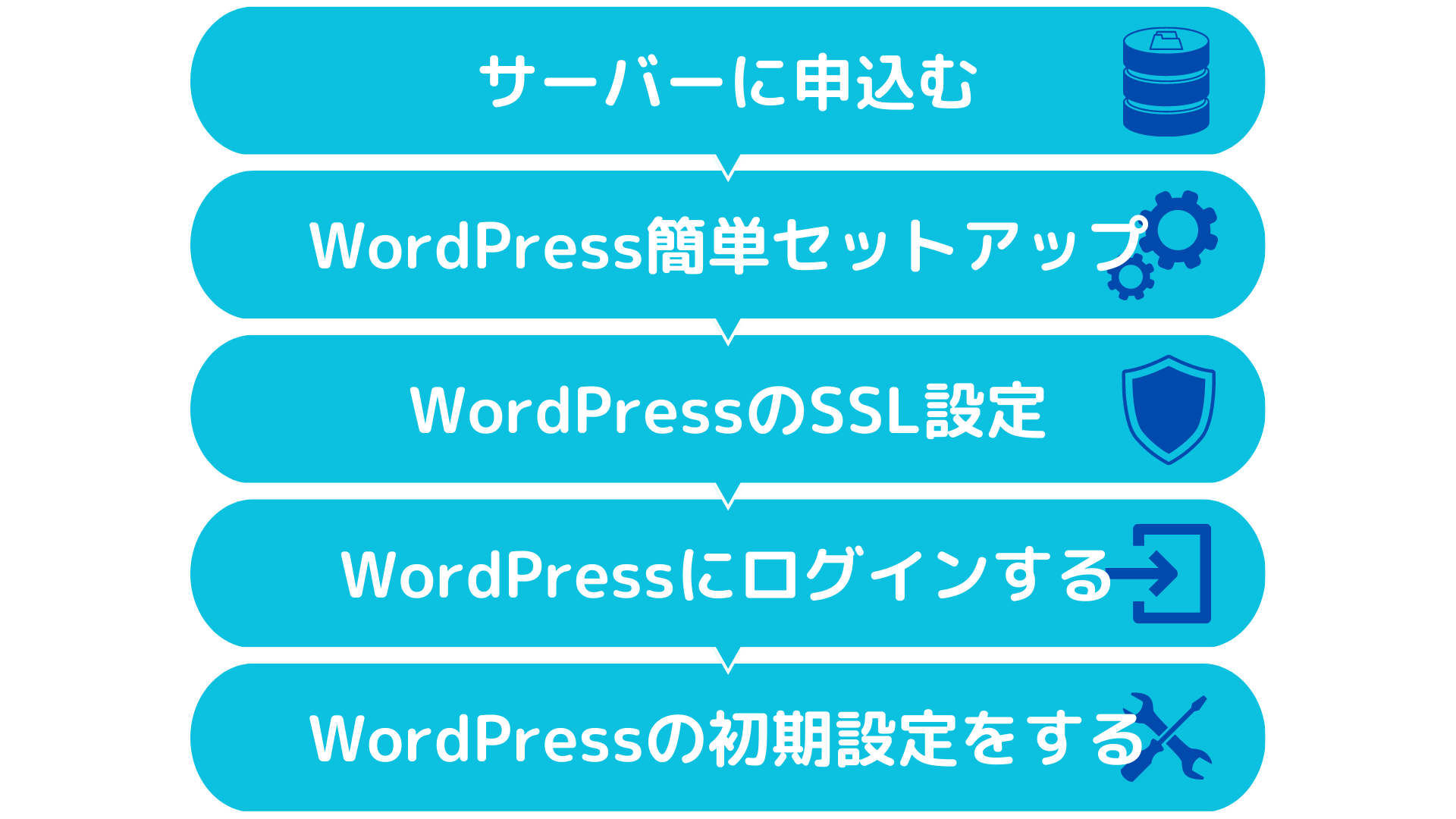
WordPressブログの始め方に入る前に、始め方の全体像を確認しておきましょう。「ConoHa WING」でのWordPressブログの始め方は次の5ステップ。
- サーバーに申し込む
- WordPress簡単セットアップ (←ここでブログ完成)
- WordPressのSSL設定 (←自動でしてくれます)
- WordPressにログインする
- WordPressの初期設定をする

ちなみに「サーバー」とはWeb上のデータの保存場所のことでネット上の「土地」のようなイメージです。
あと「SSL設定」は通信の暗号化のことで、サイト閲覧者の情報漏洩を防ぐ役割があります。
WordPressブログの始め方【簡単4ステップ】
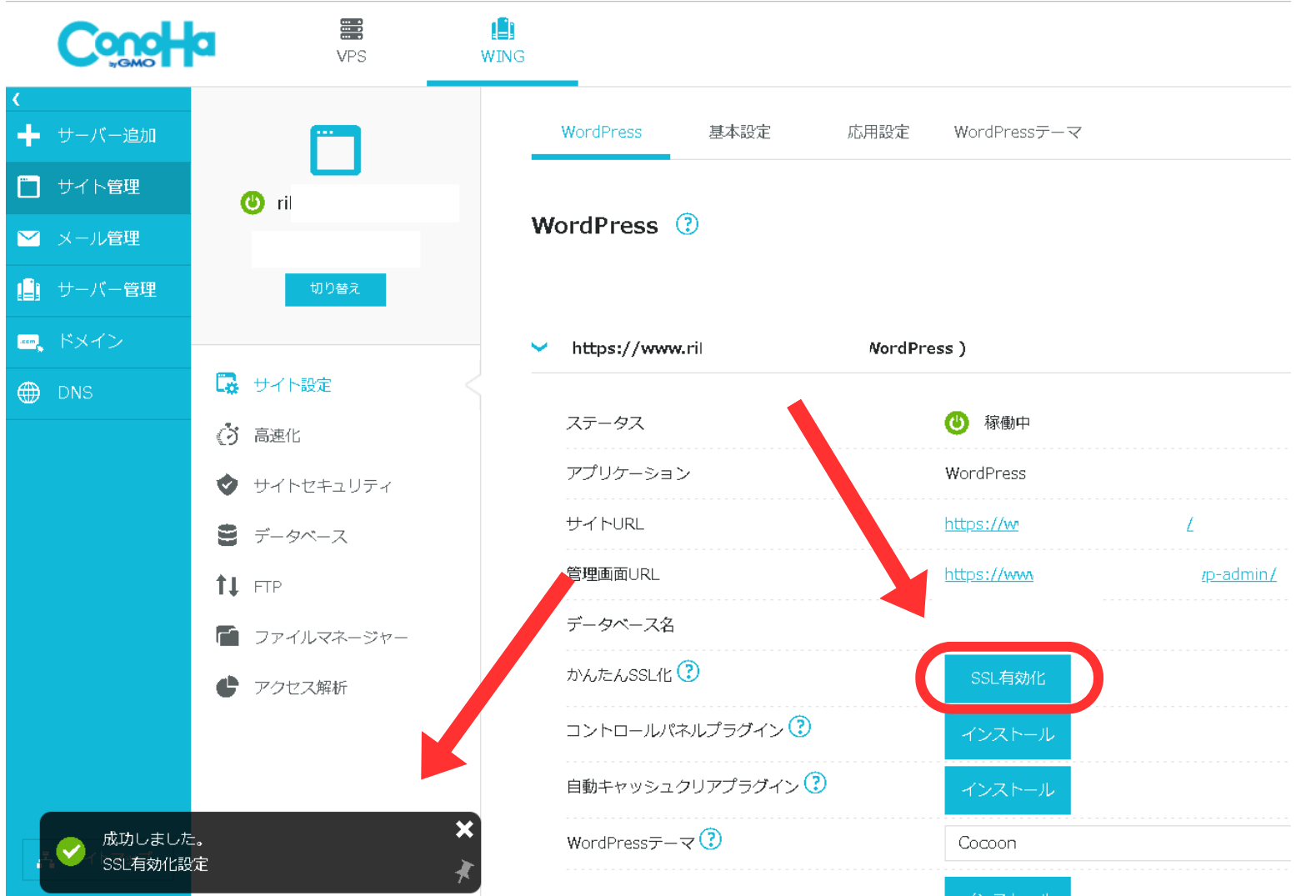
では本章から、WordPressブログの具体的な開設方法を紹介していきます。

手順1:サーバーに申し込む
最初に、データの保存場所となるサーバーを借ります。
本記事では大手レンタルサーバー会社「ConoHa WING」でサーバーを借りる方法を紹介しますね。
念のため、ConoHa WINGをおすすめする理由を紹介しますが興味ない方は飛ばしてOKです。
初心者にConoHa WINGをおすすめする理由
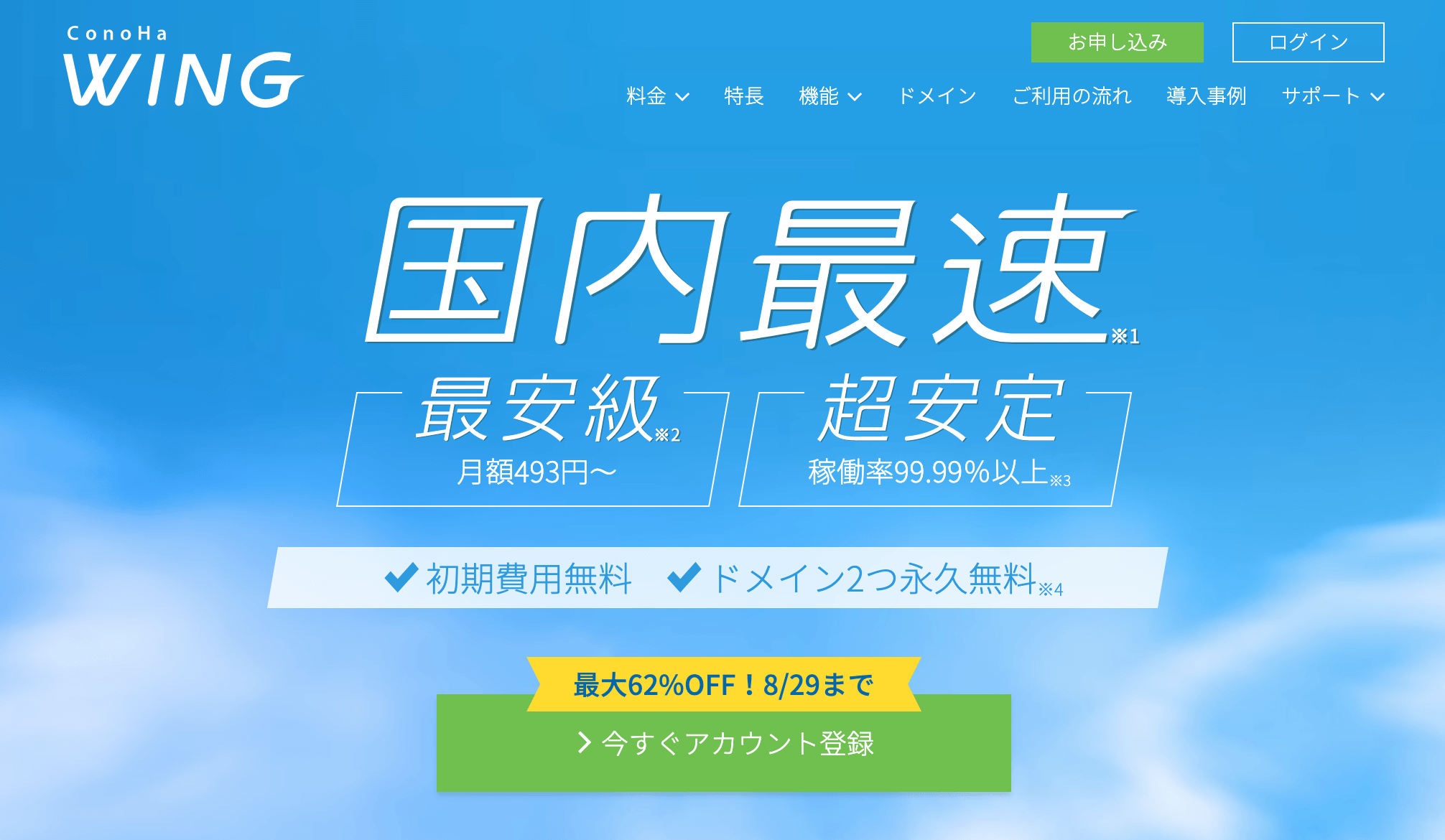
世の中にはいろんなサーバー会社がありますが、初心者におすすめは「ConoHa WING![]() 」です。その理由は次の5つ。
」です。その理由は次の5つ。
- 国内大手のレンタルサーバーサービス
- 表示スピードが国内最速で高性能!
- 料金がとにかく安い!(初期費用・ドメイン代0円・業界最安水準)
- かんたんセットアップで初心者でも簡単にWordPressブログを作れる!
- 大手ネット会社のGMOが運営しているから安心!
他のサーバーより高性能で簡単にWordPressブログを作れる。なのに初期費用とドメイン代が元から0円なのにはビックリしました。

【2023年2月28日まで】月額料金が最大55%OFFのキャンペーン中!

さらにConoHa WINGでは現在、55万アカウント突破記念キャンペーンとして2023年2月28日(火)16:00まで月額料金が最大55%OFFとなります。具体的な割引価格は次のとおり。
- 12ヶ月契約:
1,452円/月→941円/月(35%OFF) - 24ヶ月契約:
1,452円/月→842円/月(42%OFF) - 36ヶ月契約:
1,452円/月→652円/月(55%OFF)
他のレンタルサーバーを使うと月1,500円ほどの利用料とプラス初期費用3,000円などがかかります。
しかし今、ConoHa WINGでブログを始めれば最低月652円のみの料金でブログライフが送れますよ。

さっそくConoHa WINGでWordPressブログを始めたい方は、こちらからどうぞ。
実際にサーバーを借りる手順
まず、こちらから「ConoHa WING」の申し込みページにアクセスします。
するとConoHa WingのHPになるので『今すぐアカウント登録』に進みましょう。
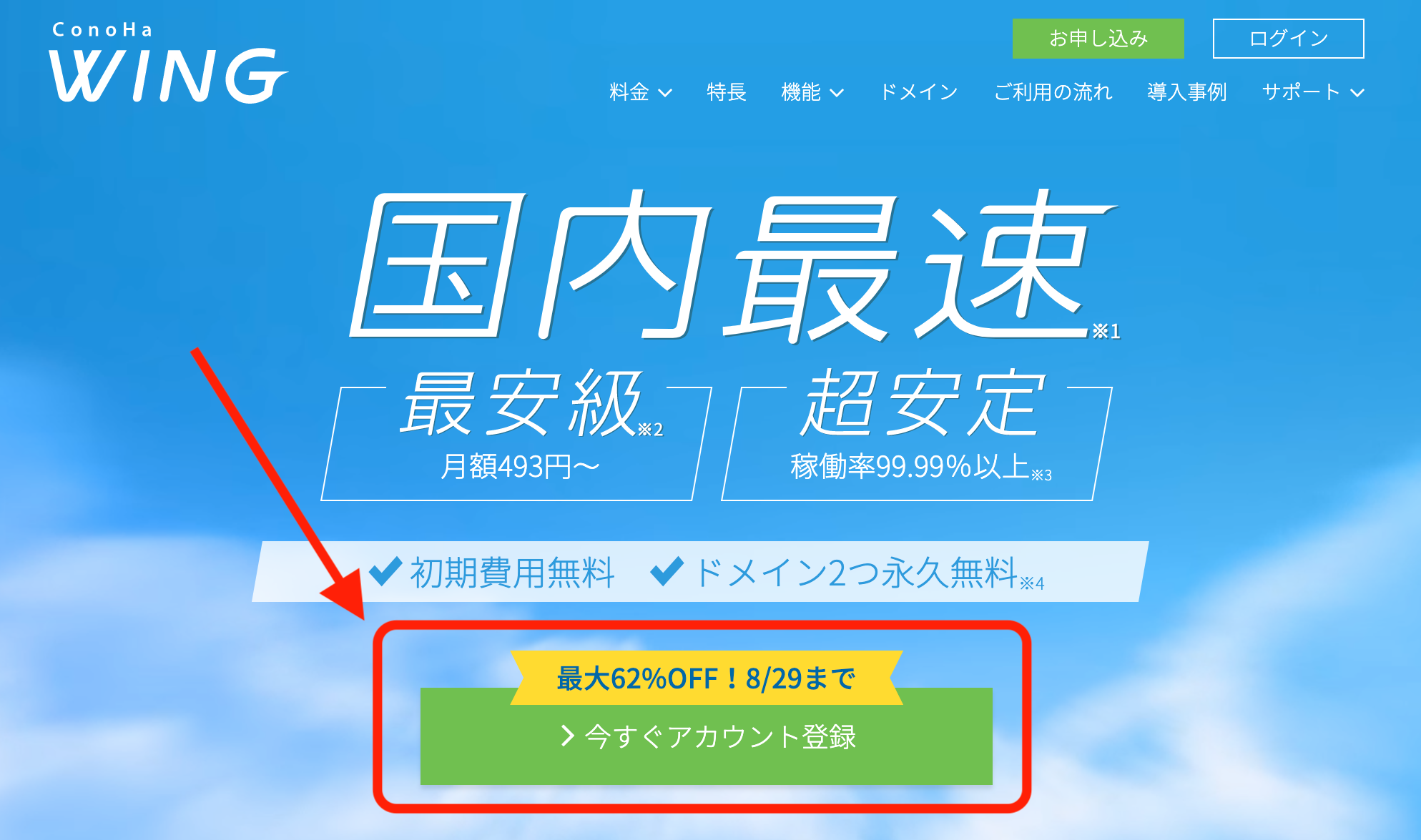
次にメールアドレスを2回と任意のパスワードを入力して『次へ』進んでください。
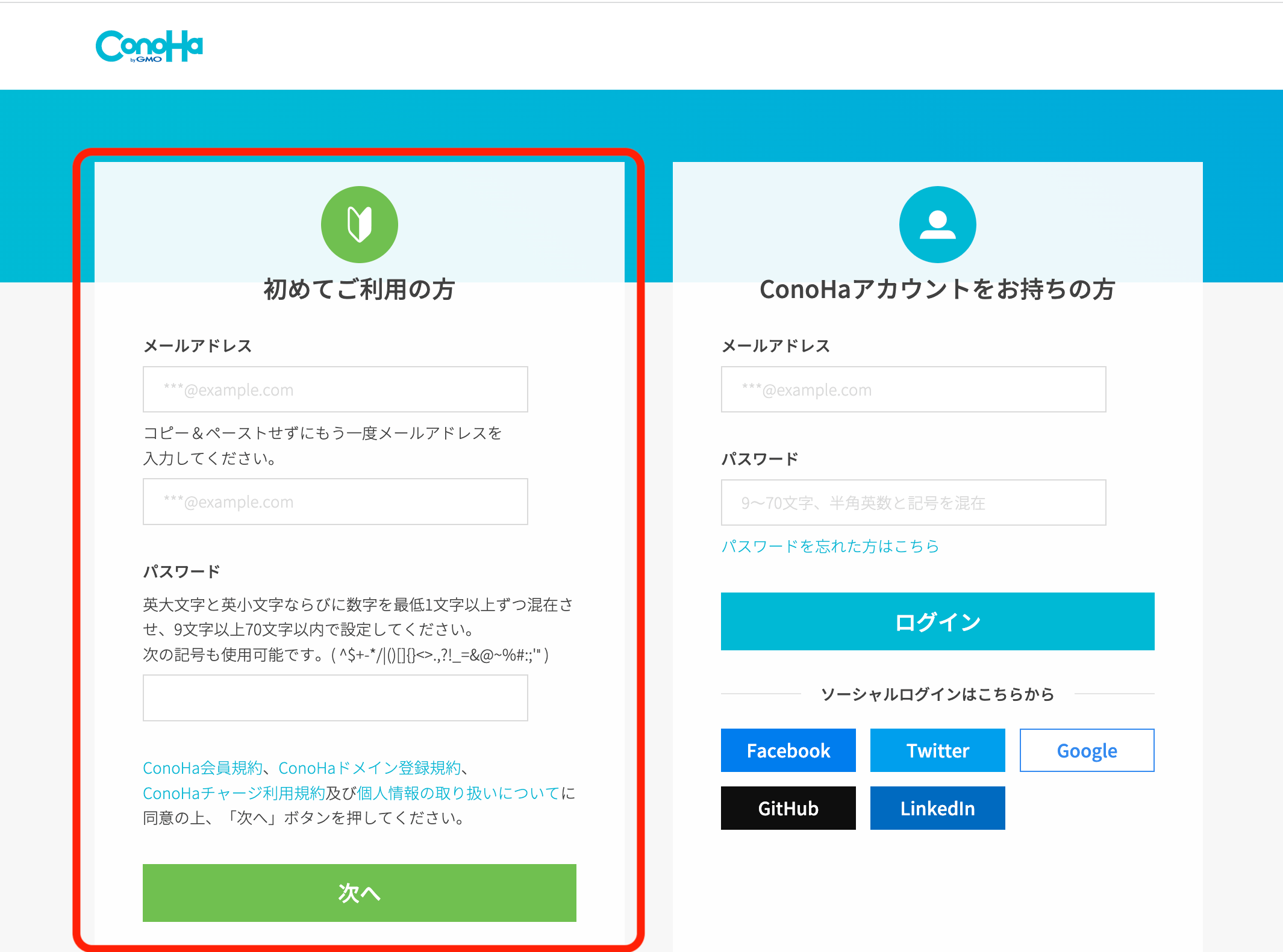
続いてサーバープランの選択に移ります。
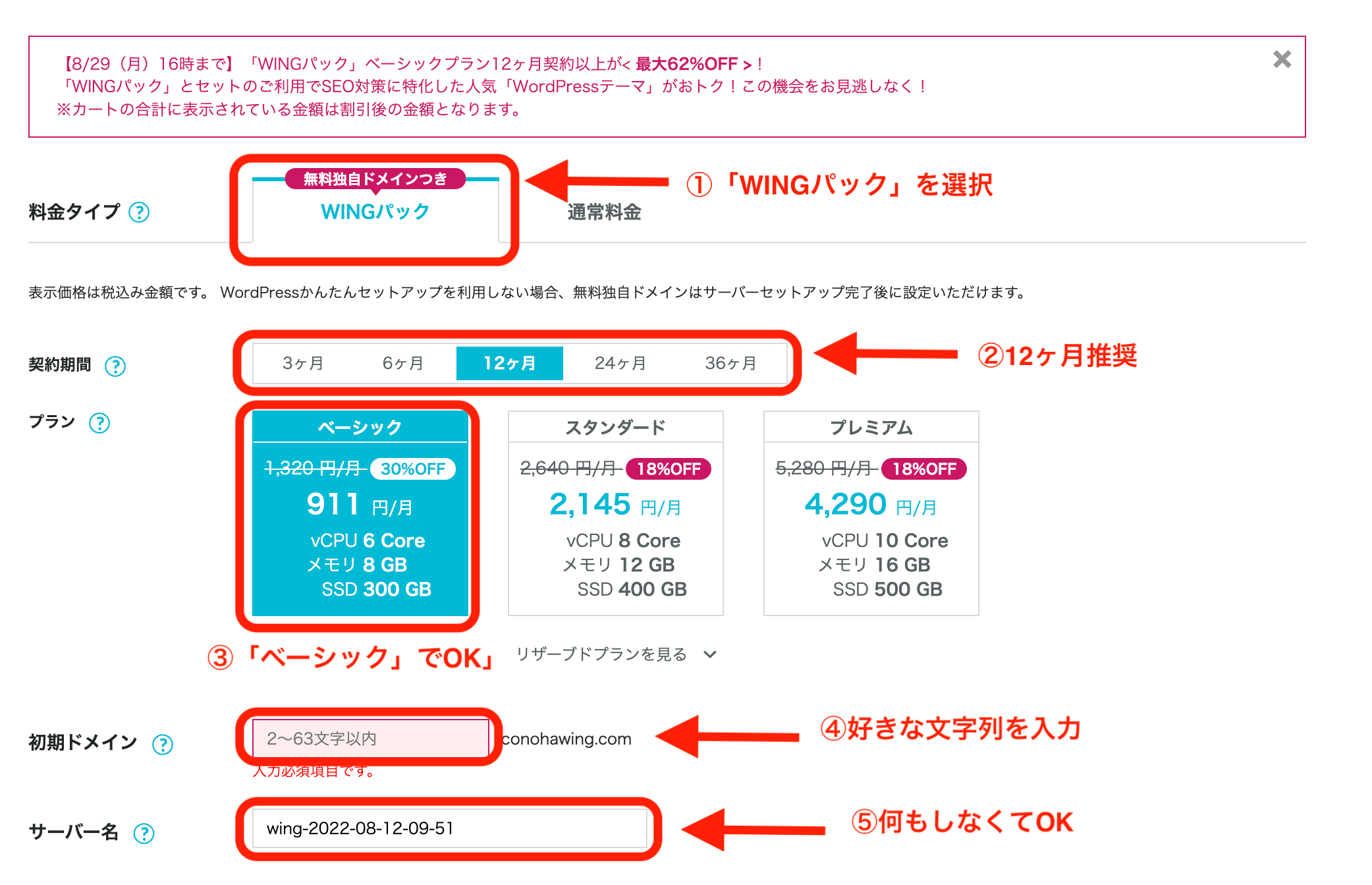
各項目は、次のように入力しましょう。
- 料金タイプ:「WINGパック」を選択
- 契約期間:12ヶ月推奨(キャンペーンは12ヶ月契約から適用)
- プラン:「ベーシック」でOK
- 初期ドメイン:好きな文字列を入力
- サーバー名:そのままでOK
契約期間はお好きなのでOKですが、本気で稼ぐなら12ヶ月以上がキャンペーンが適用されお得ですよ。契約期間ごとの料金は次の感じ。(すべて税込)
- 3ヶ月契約:1,331円×3ヶ月=3,993円(8%OFF)
- 6ヶ月契約:1,210円×6ヶ月=7,260円(16%OFF)
- 12ヶ月契約:941円×12ヶ月=11,292円(35%OFF)
- 24ヶ月契約:842円×24ヶ月=20,208円(42%OFF)
- 36ヶ月契約:652円×36ヶ月=23,472円(55%OFF)
またプランはベーシックプランで100万PV以上もいけるので十分です。あと初期ドメインもほとんど出番はないので、好きな文字列でOKです。
手順2:WordPressかんたんセットアップ
本来WordPressブログを立ち上げるには「サーバーとドメインの取得→ドメインとサーバーを紐付け→WordPressをインストール」という手順が必要になります。
が、ConoHa WINGの「WordPPressかんたんセットアップ」なら、そのすべての手順を一括でまとめてやってくれるので超かんたんです。
することは、次の項目を入力するだけ。
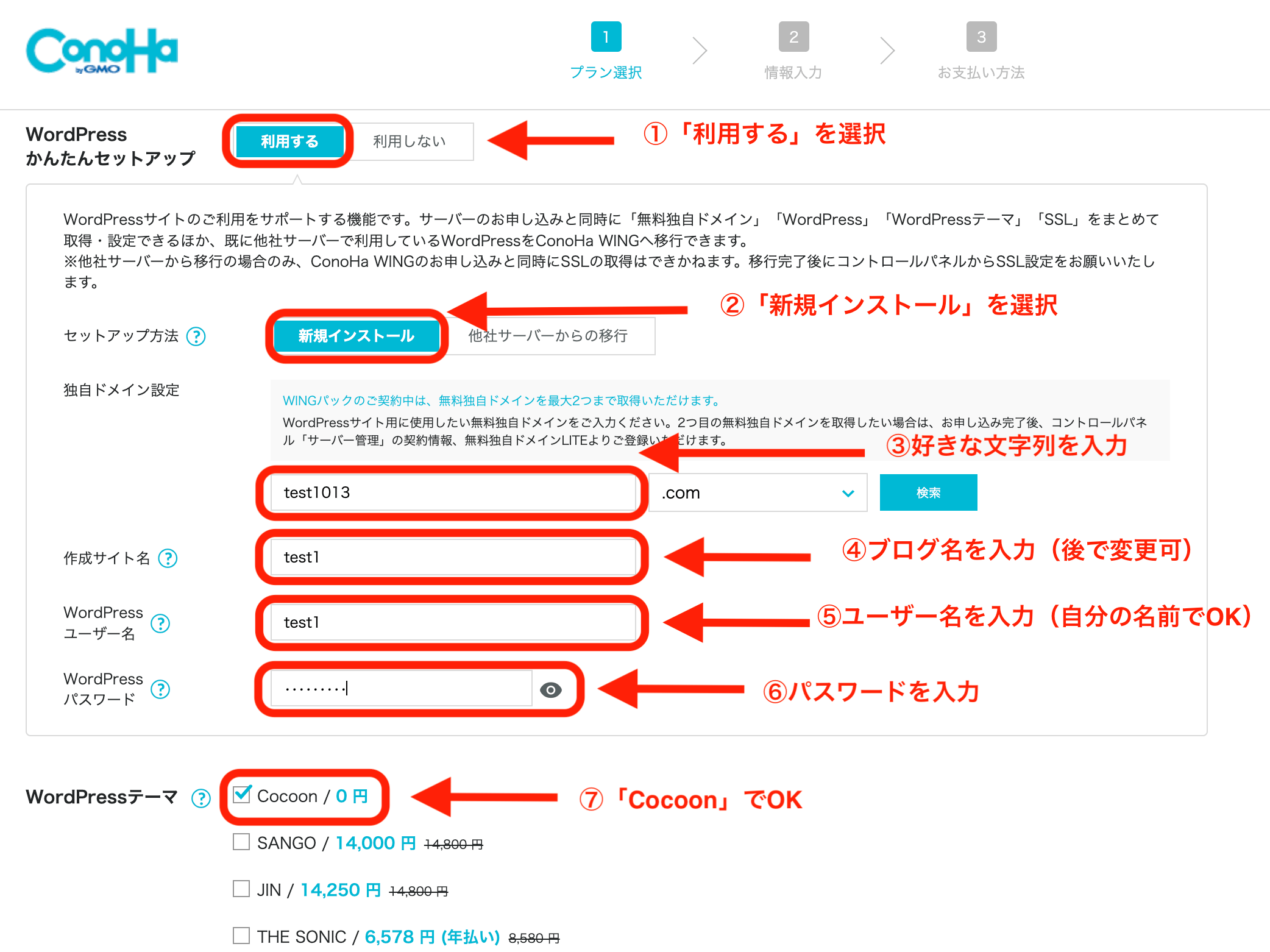
- WordPressかんたんセットアップ:「利用する」を選択
- セットアップ方法:「新規インストール」を選択
- 独自ドメイン設定:好きな文字列を入力
- 作成サイト名:ブログ名を入力(あとで変更可)
- WordPressユーザー名:ユーザー名を入力(自分の名前でOK)
- WordPressパスワード:任意のパスワードを設定(忘れず保管)
- WordPressテーマ:ひとまず無料の「Cocoon」でOK
それぞれ詳しく解説します。
✔️WordPressかんたんセットアップ:「利用する」を選択

「利用する」を選択。
するとドメインの取得とサーバーとの紐付け、WordPressのインストールを自動で一括でやってくれます。
✔️セットアップ方法:「新規インストール」を選択

セットアップ方法は、「新規インストール」を選択。
他のサーバーからの乗り換えの場合は、「他社サーバーからの移行」を選びましょう。
✔️独自ドメイン設定:好きな文字列を入力

ドメインとは、Web上の住所のこと。当サイトでいう「https://webwritting-start.com」のことですね。
こちらは、英数字を使ったお好きな文字列でいいですが、できるだけシンプルなのがおすすめです。個人ブログなら自分の名前や愛称をもじったものでOKです。
✔️作成サイト名:ブログ名を入力(あとで変更可)

作成サイト名は、ブログ名のことですね。
後でいくらでも変えられるので、気軽に思いついた名前を入力しましょう。
✔️WordPressユーザー名:ユーザー名を入力(自分の名前でOK)

WordPressのユーザーである自分の名前を入力すればOKです。
✔️WordPressパスワード:任意のパスワードを設定(忘れず保管)

WordPressの編集画面にログインするためのパスワードです。
任意のものを設定すればOKですが、忘れないようメモに残しておきましょう。
✔️WordPressテーマ:ひとまず無料の「Cocoon」でOK
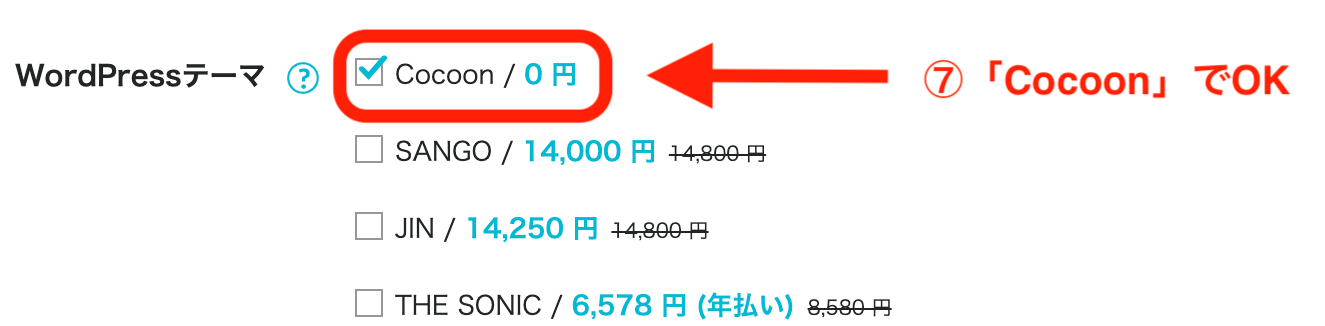
WordPressテーマとは、ブログのデザインと機能を整えるテンプレートのことです。
特に使いたいテーマが決まっていなければ、無料で使える「Cocoon」を選んでおきましょう。
とはいえ「Cocoon」では、機能性が不十分なので、WordPressの初期設定で有料テーマを導入するのがおすすめです。

以上の入力が済んだら、画面右の『次へ』をクリックしましょう。
するとお客様情報入力の画面になるので必要事項を入力していきましょう。
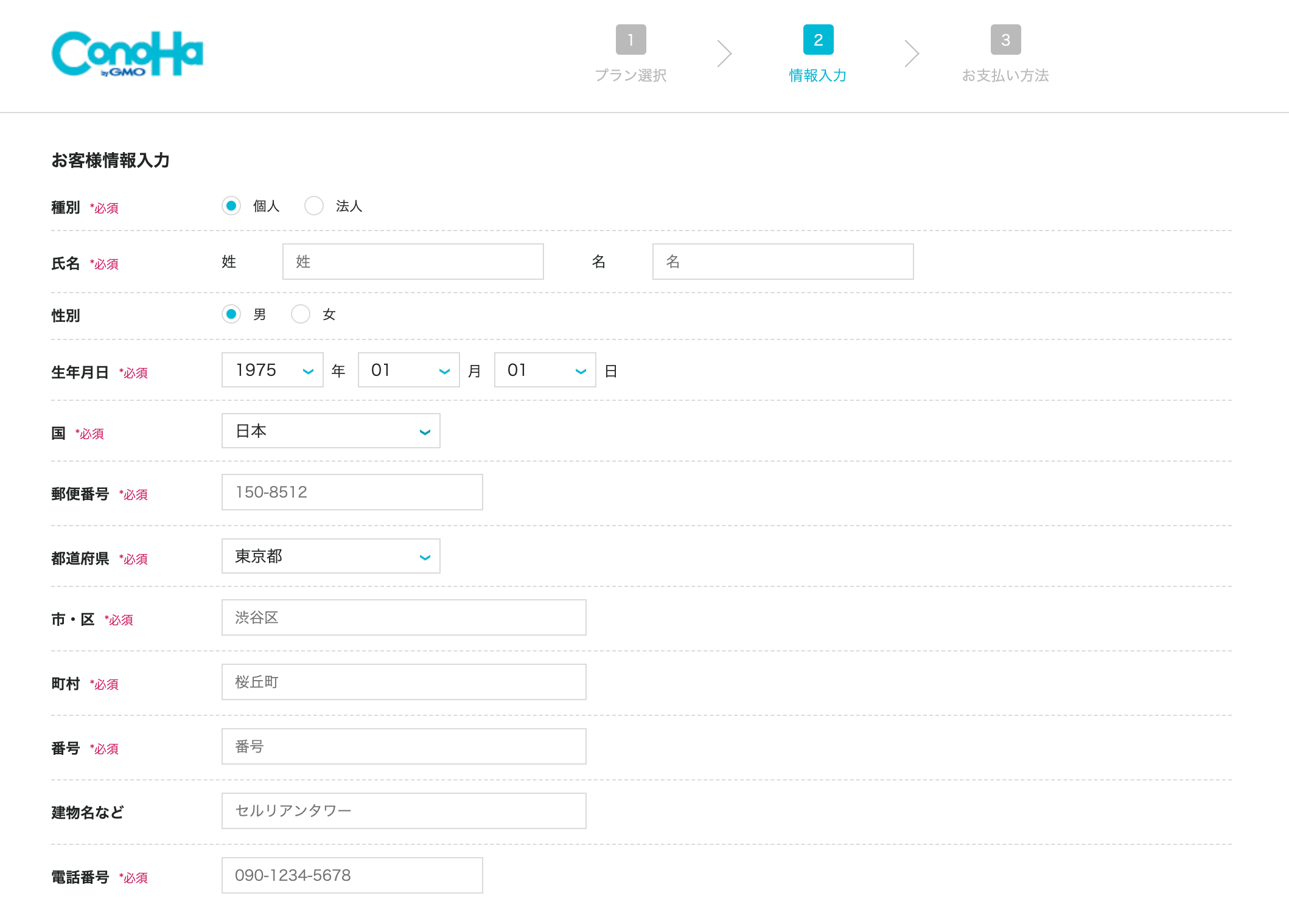
間違いなく入力したら、画面右の『次へ』をクリック。
するとSMS認証画面になるので、携帯電話番号を入力して『SMS認証』を選びましょう。
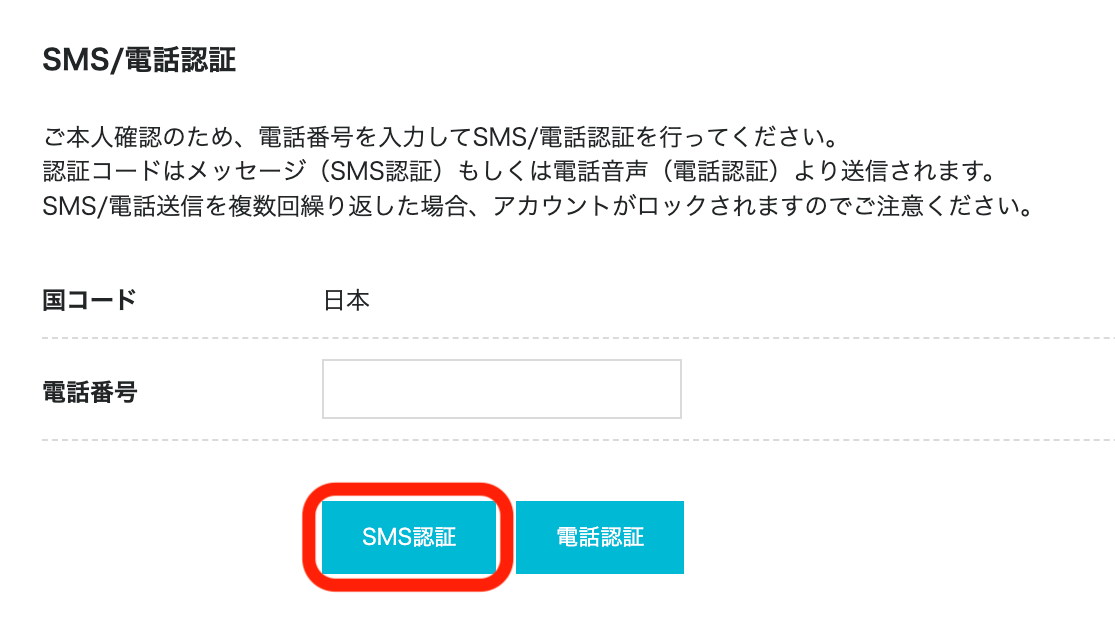
こんな感じで登録した電話番号宛に認証コードが送られてきます。

送られてきた認証コードを空欄に入力して『送信』を押しましょう。
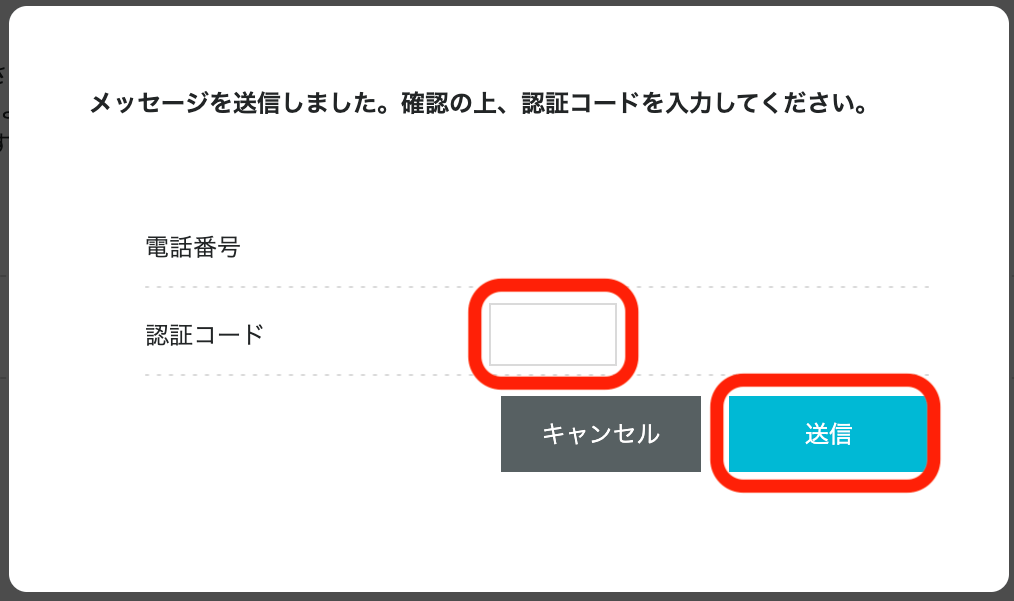
SMS認証が終わると、決済画面になるのでクレジットカード情報を入力していきましょう。
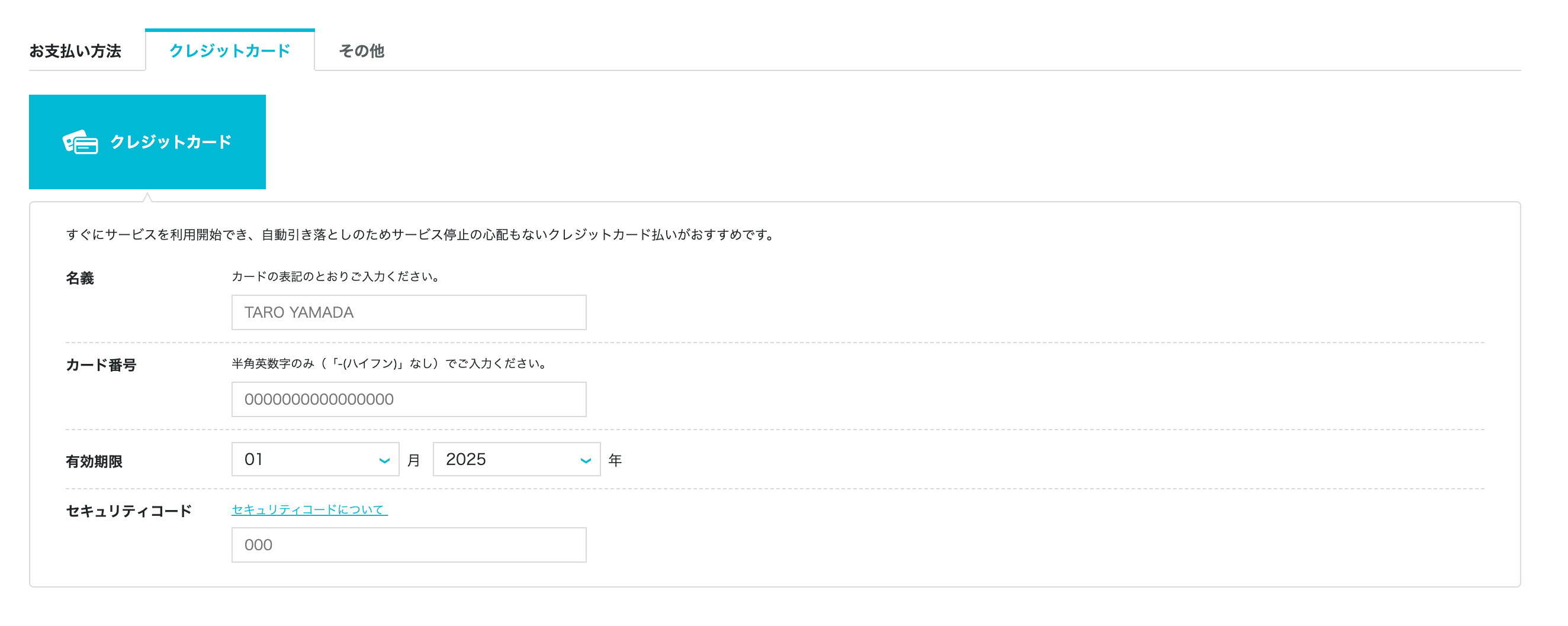
もしクレジットカードをお持ちでない、もしくは使えない場合は「ConoHaチャージ」も利用できます。
「ConoHaチャージ」では「銀行決済(ペイジー)」「コンビニ支払い」「Amazon Pay」の3種類から選べるので、お好きなのをご選択ください。
決済情報を入力したら申し込み内容を確認して『お申し込み』をクリックしましょう。
※これで申込が確定するため、内容の変更がある場合はクリック前にご確認ください。
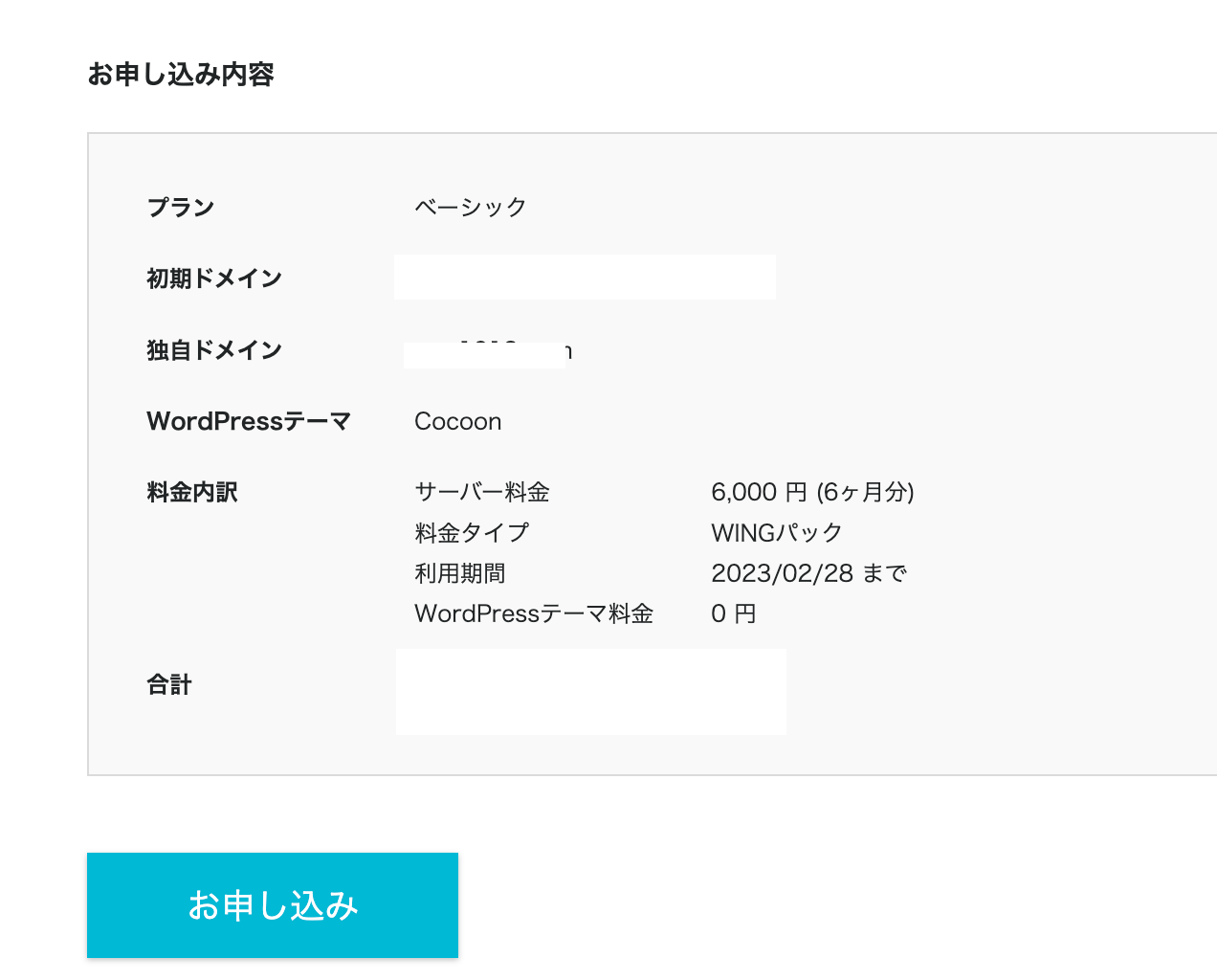
そして下記のような画面が表示されれば、もうWordPressブログの完成です。
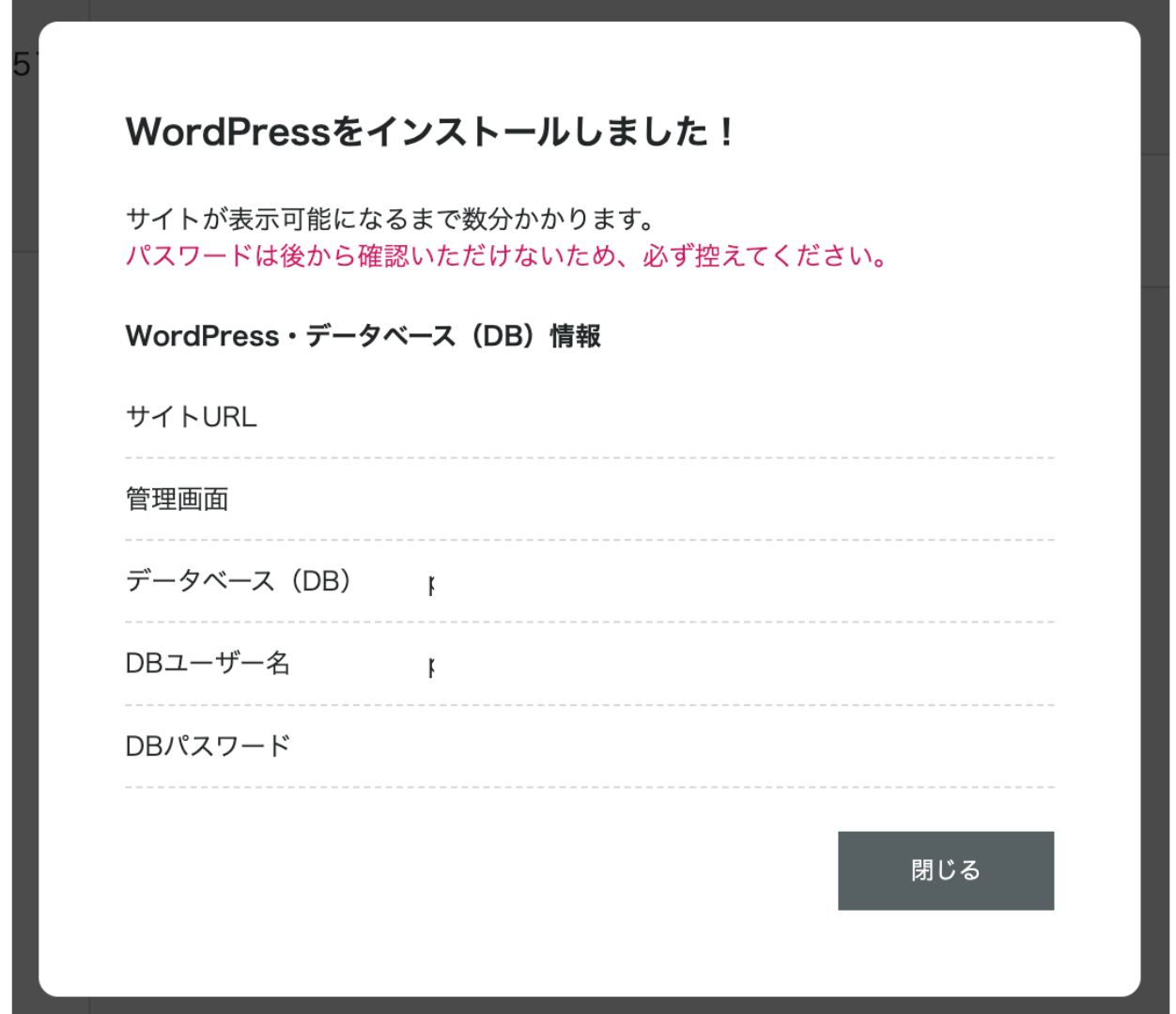
以上の手続きで①サーバー・ドメインの取得②サーバー・ドメインの紐付け③WordPressのインストールのすべてが完了しました。

あとはSSLを確認してログインするだけですが、WordPressが反映されるまで30〜4時間ほどかかるので気長に待ちましょう。ひとまず、お疲れ様でした!
ここまでの作業を見てConoHa WINGでWordPressブログを始めたい方は、こちらからどうぞ。
手順3:WordPressのSSL設定
ここまででWordPressの立ち上げは完了しましたが、SSL設定をしておきましょう。改めて、SSL設定」は通信の暗号化のことで、サイト閲覧者の情報漏洩を防ぐ役割があります。
ただ実はSSL化は、ほっておけば自動で設定してくれます。ただ反映には30〜1時間ほどかかるので、こちらも気長に待ちましょう。
30〜1時間ほど待ったら、管理画面から『サイト管理』→『サイト設定』→『>タグ』と進んで『サイトURL』をクリックしましょう。
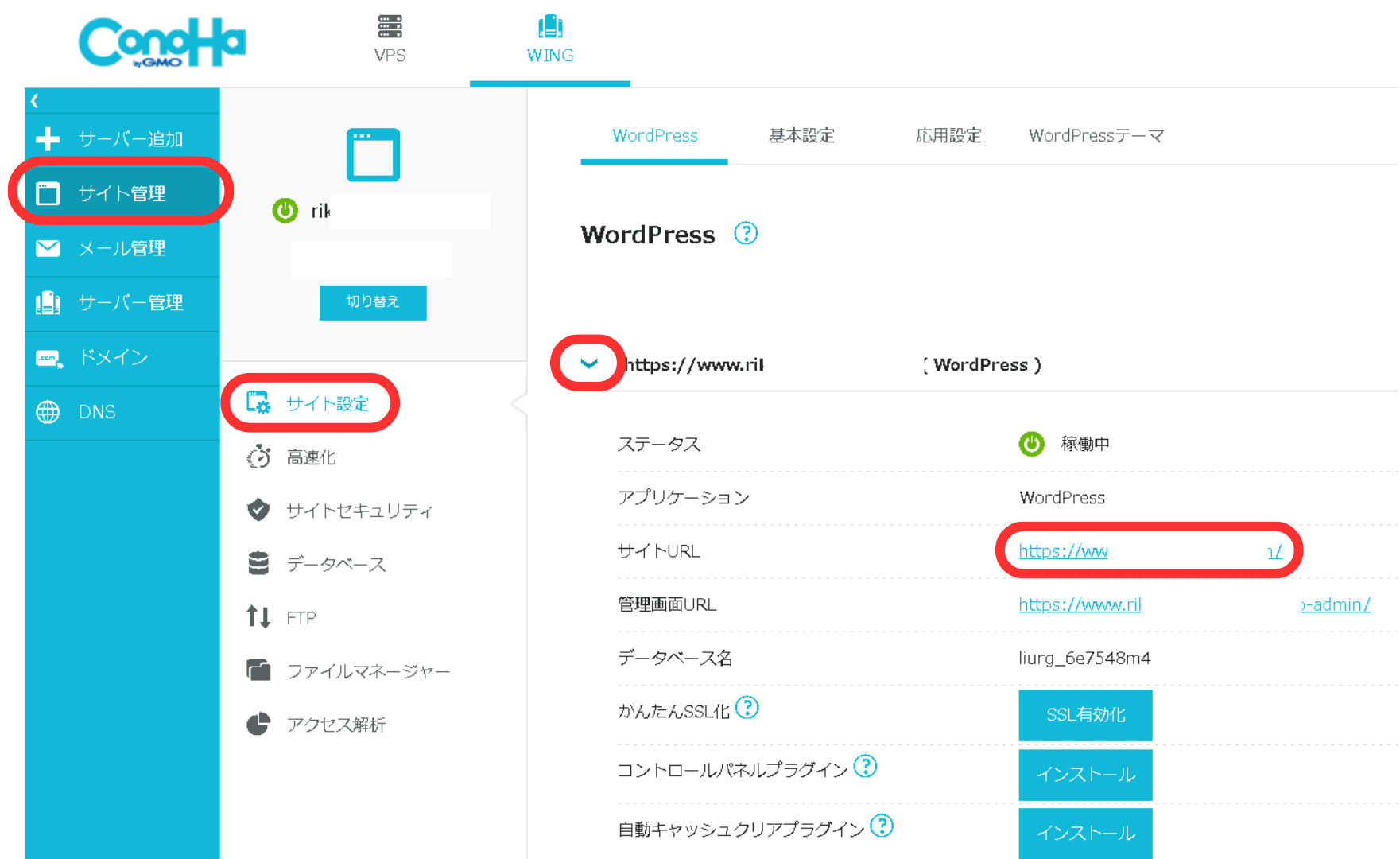
そして次のような画面が表示されれば、SSLができている証です。
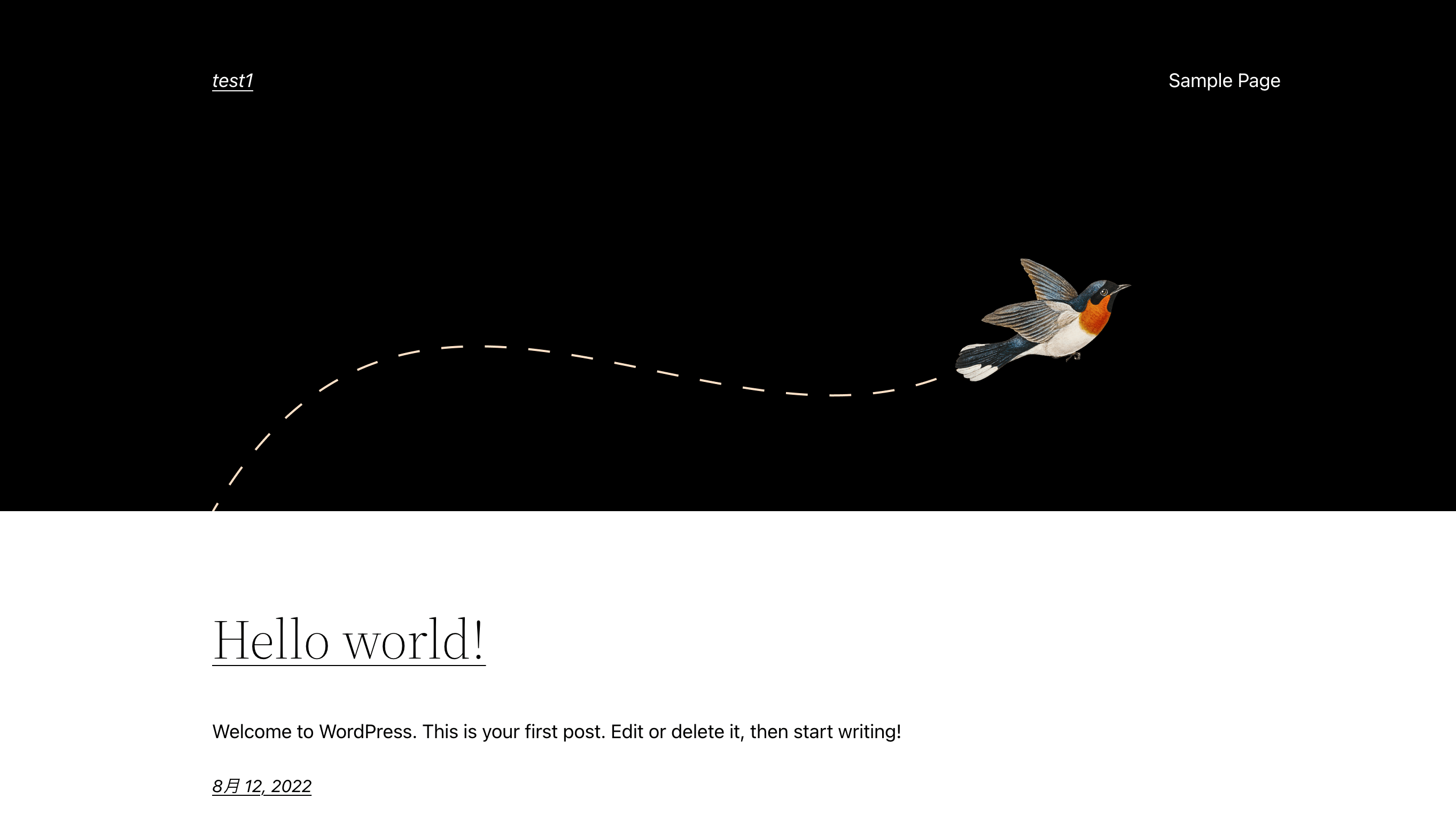
SSL化が確認できたら『SSL有効化』をクリックして、画面左下に『成功しました。』と表示されればSSL設定の完了です。
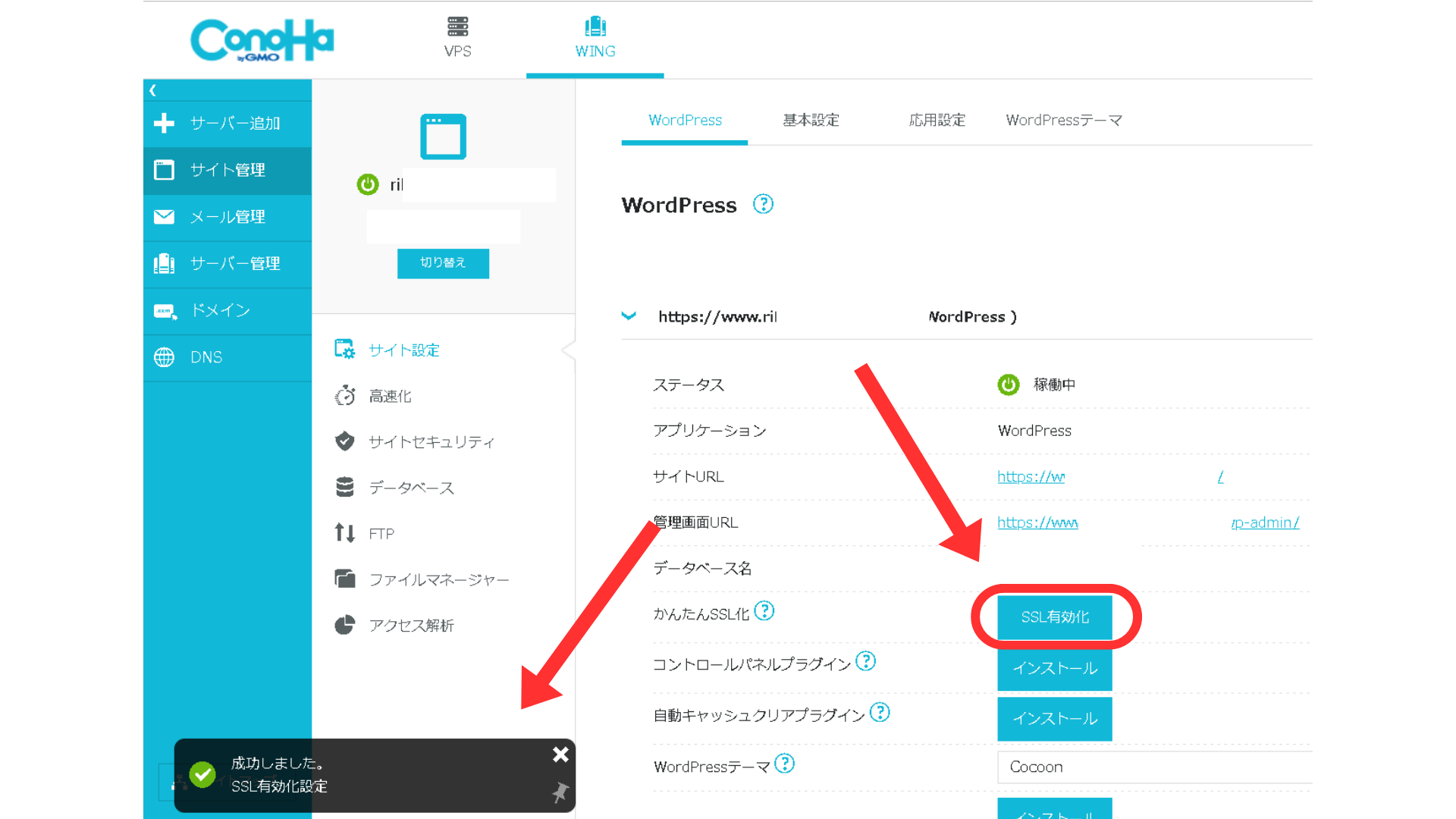
手順4:WordPressにログインする
あとは、WordPressブログの管理画面にログインしましょう。次から『管理画面URL』をクリック。
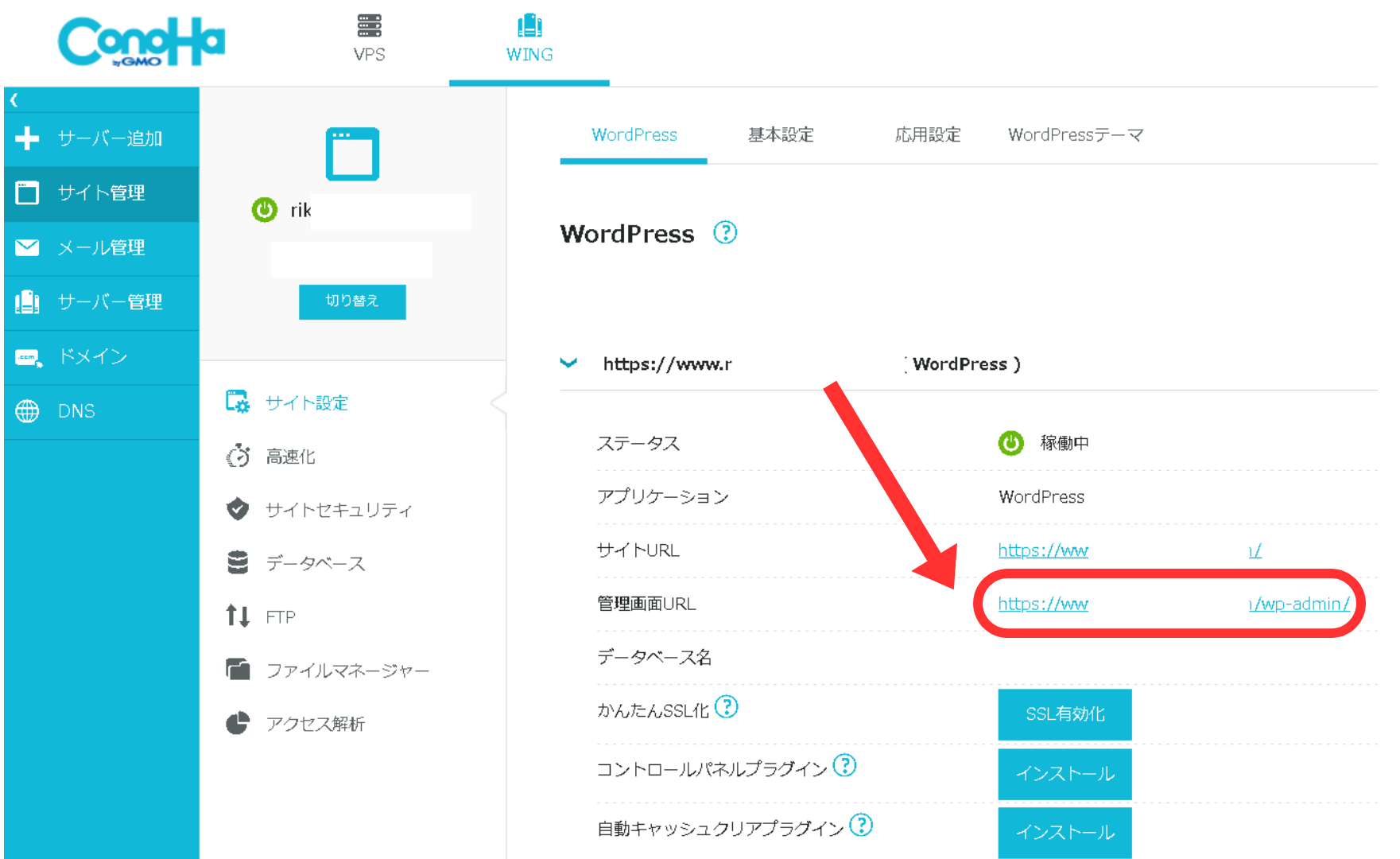
そしてWordPressかんたんセットアップで決めた、ユーザー名/メールアドレスとパスワードを入力してログインしましょう。
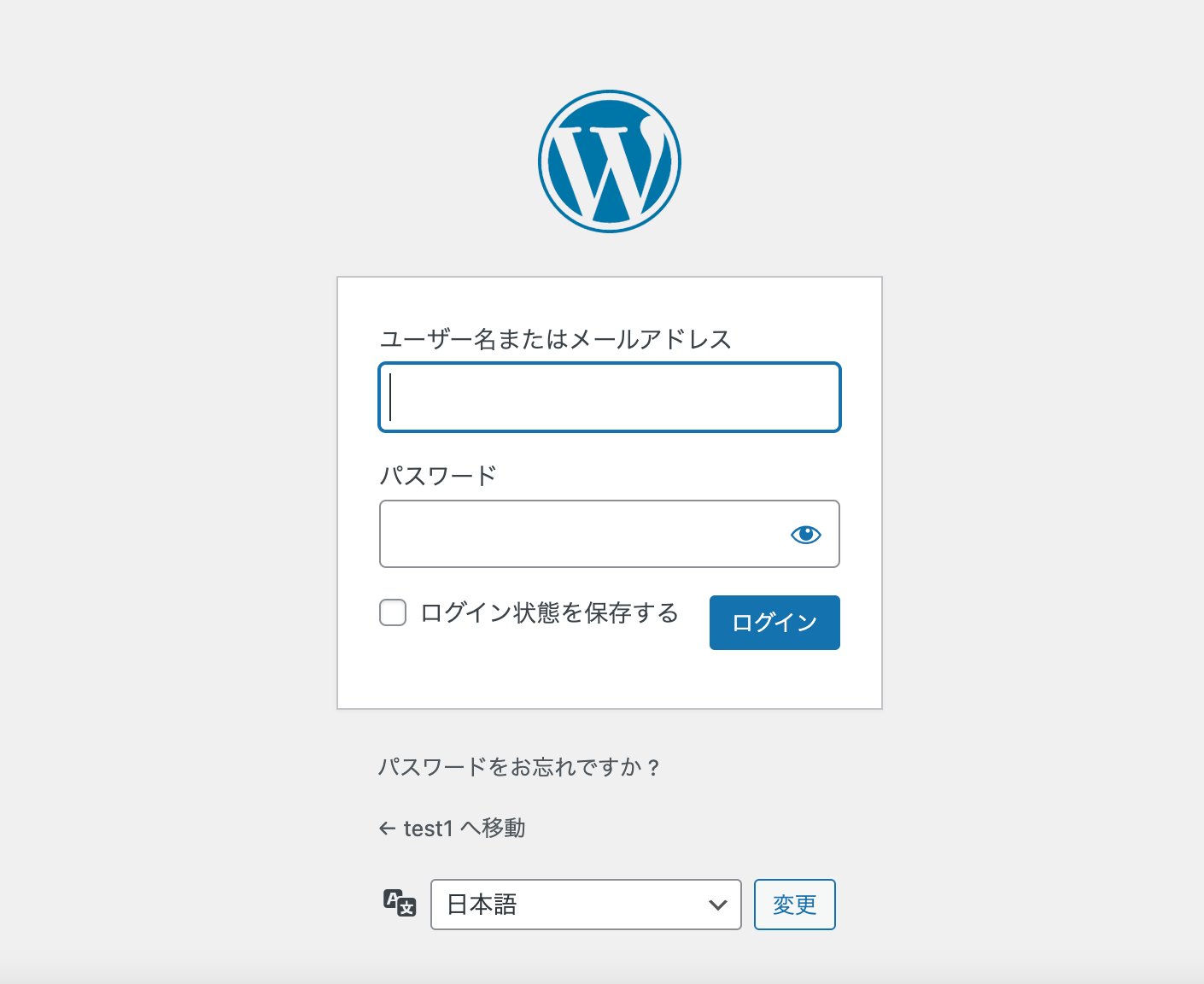
こんな感じで、ダッシュボードが開けばログイン完了です。
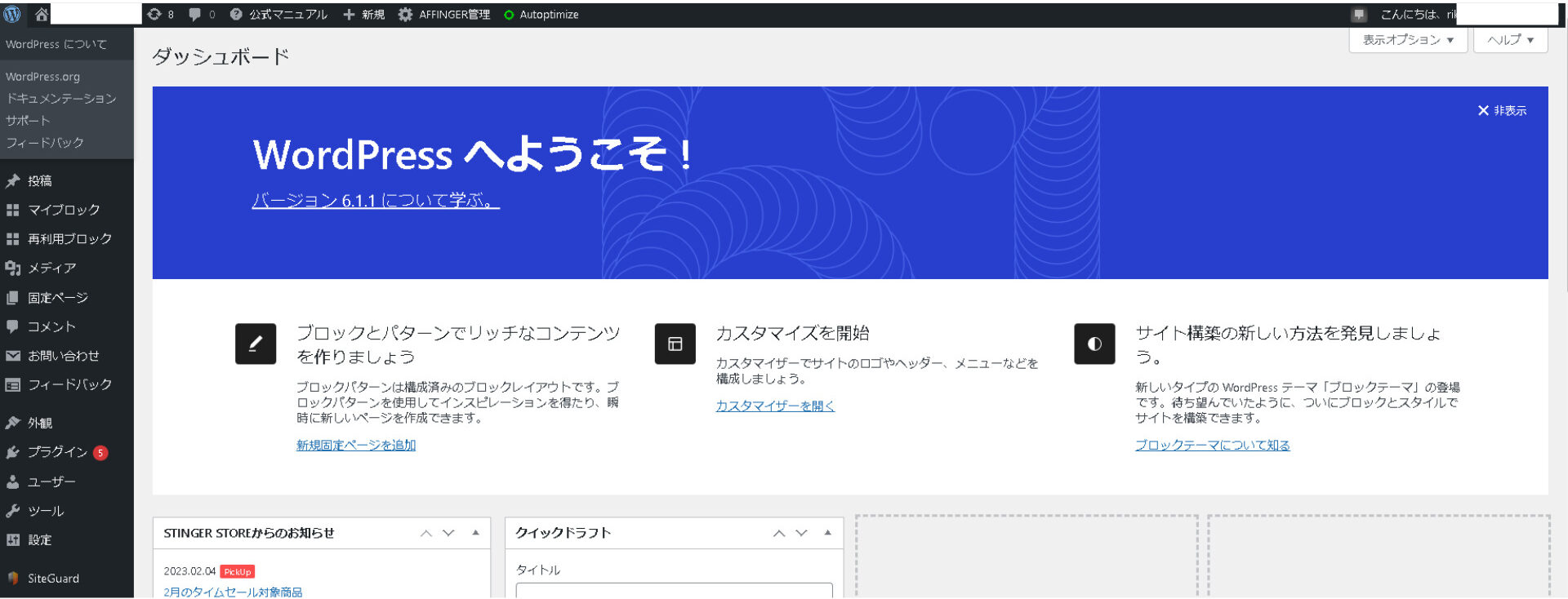
これで、WordPressブログライフが始められます。とはいえ、まだ環境としては不十分なので、稼ぐ環境にすべく初期設定に進みましょう。
なお本記事で紹介しているレンタルサーバー「ConoHa WING![]() 」では、現在2023年2月28日(火)まで最大55%オフで月652円からブログをはじめられるキャンペーン中!業界最安水準でお得にブログを始められるので、この機会にどうぞ。
」では、現在2023年2月28日(火)まで最大55%オフで月652円からブログをはじめられるキャンペーン中!業界最安水準でお得にブログを始められるので、この機会にどうぞ。
WordPressブログの初期設定【手順5】
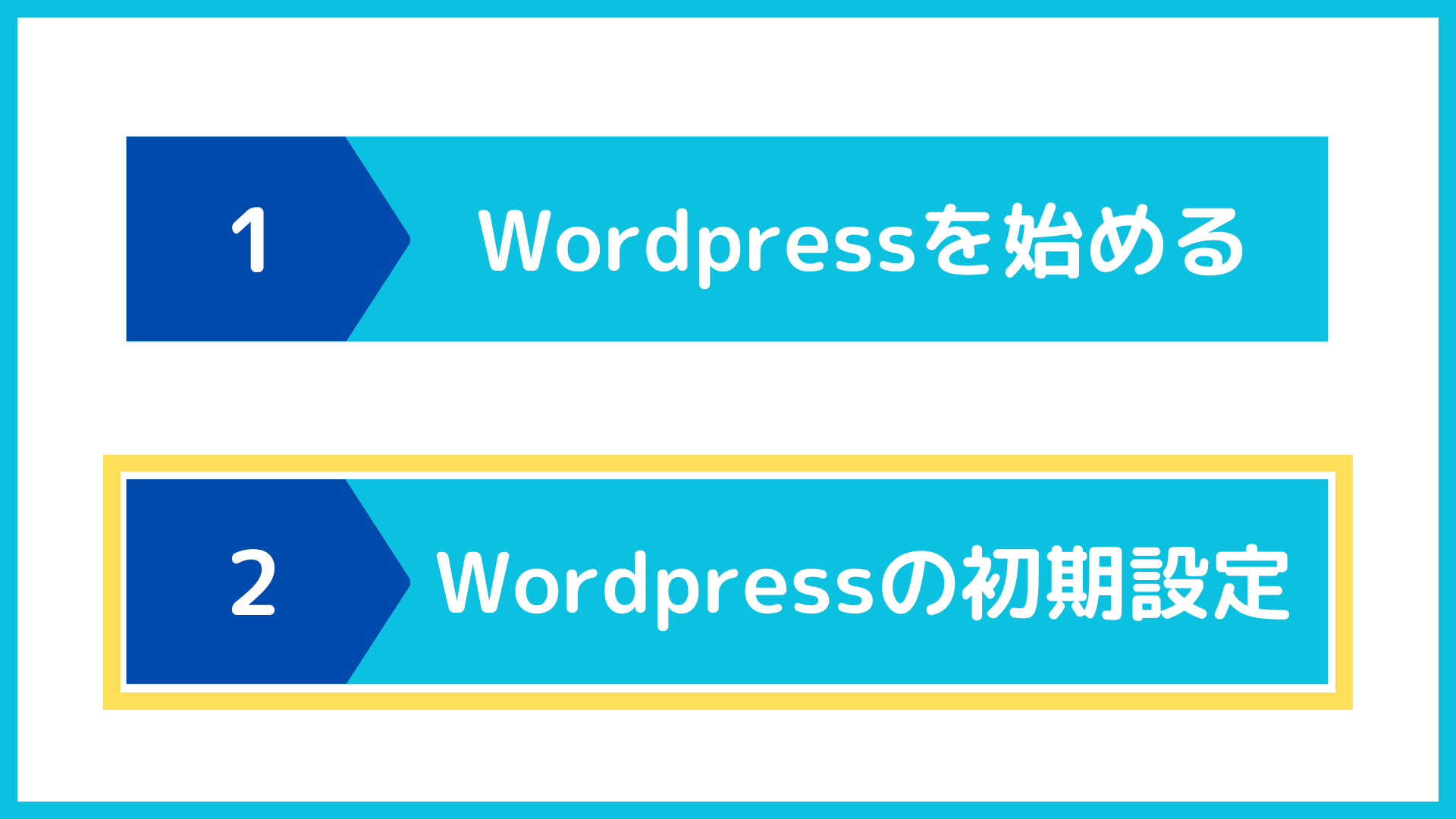
WordPressブログの開設が済んだら、初期設定に進みましょう!開設したばかりのWordPressブログは、使いづらく稼ぐ環境としては不十分です。
初期設定をすることで、より使いやすく稼ぎやすいブログになるのですべて済ませましょう〜。
必ずすべき初期設定は次の6つです。
- デザインテーマを導入する
- 稼ぐためにASPサイトに登録する
- パーマリンクを設定する
- プラグインをインストールする
- アナリティクスを導入する
- サーチコンソールを導入する
少しむずかしい言葉もあるので、それぞれ丁寧に解説していきますね!
①デザインテーマを導入する
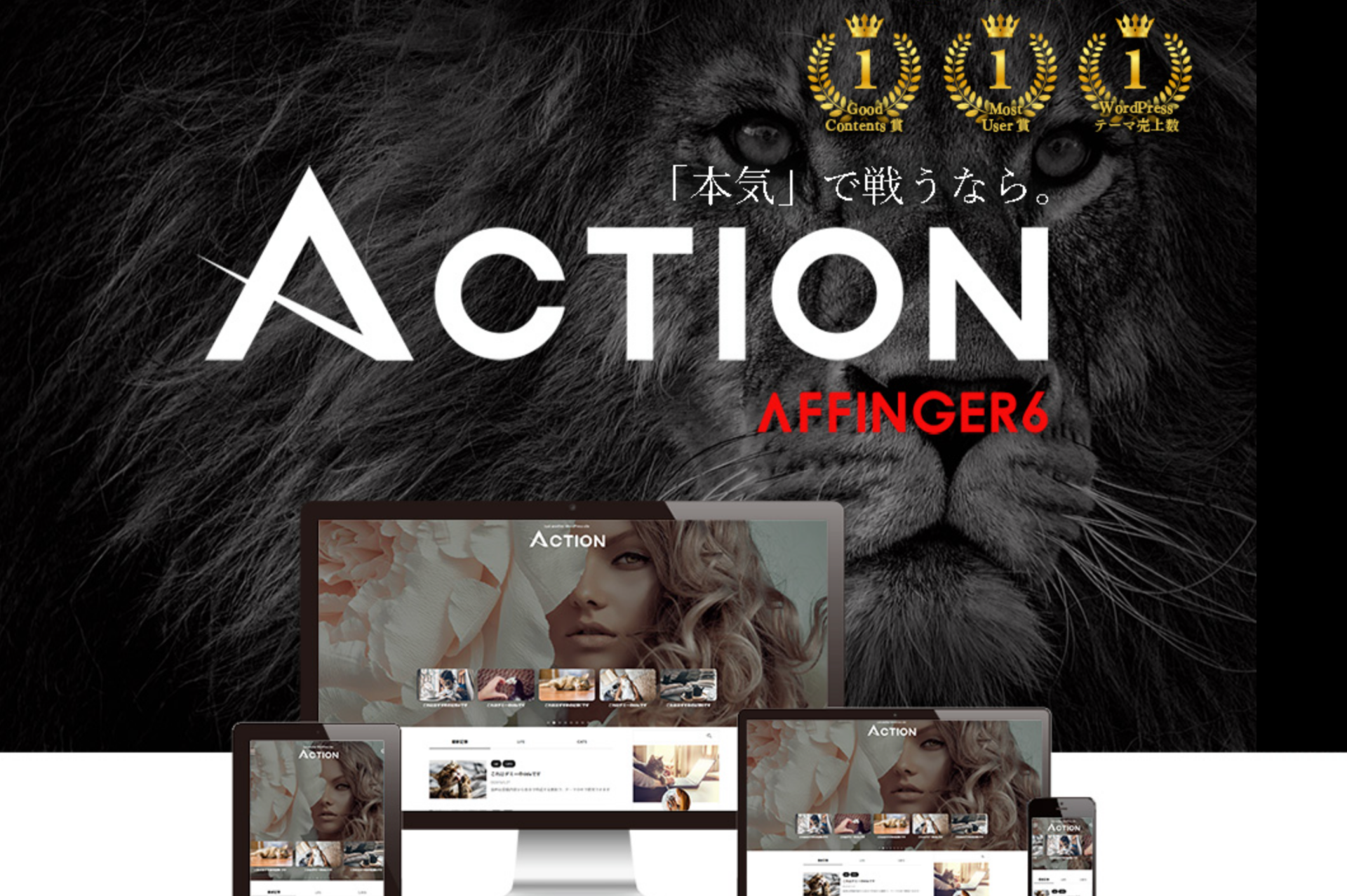
デザインテーマを使うと、ブログのデザインと機能を簡単にキレイに整えることができます。たとえばテーマを導入すると、こんなことができます。
- デザインのカスタマイズが簡単
- デザインがキレイになって読者が読みやすい
- SEO対策がバッチリ
- 文字の装飾や吹き出しをつけれる
テーマには無料と有料がありますが、ブログで稼ぐなら"初めから"有料テーマを使うことをおすすめします。
なぜなら途中で無料から有料に変えるとデザイン変更に時間と手間がかかるからです。
最初から有料テーマにすれば「成果がでないのはテーマのせい?でもテーマ変更がめんどくさそう」というジレンマがなくなりますよ。
結果として、ブログに大切な「記事執筆」に集中でき稼ぐのが早くなります。

そしてブログ初心者におすすめの有料テーマは「AFFINGER6」です。
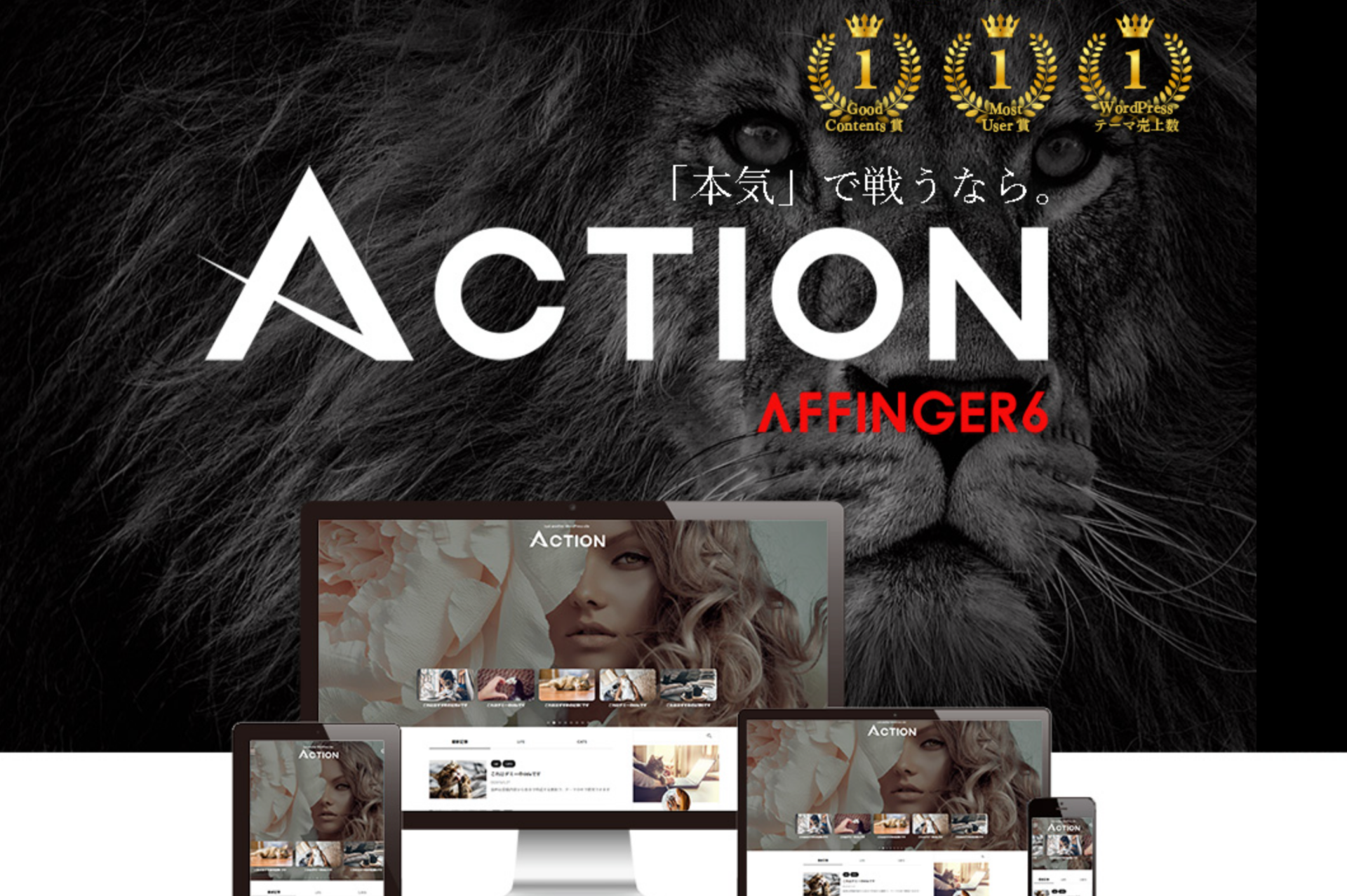
なぜならSEO対策から機能性、デザイン性まで、すべてにバランスよく優れており、ブログで稼いでいる方の多くが利用しているからです。

ぼく以外にもブログで結果を出している方が好んで使っているので、失敗のないテーマです。
AFFINGERの導入はサクッと10分ほどでできます。またデザインや特徴は、こちらの公式サイトから見えるのでご覧ください。
②ASPサイトに登録する
ASPサイトとは、ブログで稼ぐための広告をたくさん紹介しているサイトのことです。
広告を使って稼ぐことを「アフィリエイト」と言って、ブログで広告を紹介する代わりに、広告から商品が売れたら報酬をもらう仕組みになります。

ブログ初心者におすすめのASPサイトは、次の6つです。
上記6つのサイトは、すべて登録しておくのがいいですよ。
すべて無料3分で登録できますし、それぞれのサイトにある広告が違うので、すべて登録しておくことで紹介できる商品・サービスの幅が広がるので。
つまり、稼げる可能性が高まるわけです。

ちなみにたまにサイトの審査に落ちてしまうことがありますが、何度でも登録申請できるので焦る必要はありません。
記事を増やして再度、申請してみてください!
③パーマリンクを設定する
パーマリンクとは、「記事のURL」のことです。パーマリンクを設定することで、読者に見やすいURLにできます。
パーマリンクの設定方法は簡単で、WordPressブログの「ダッシュボード」から『設定』→『パーマリンク設定』に進みます。
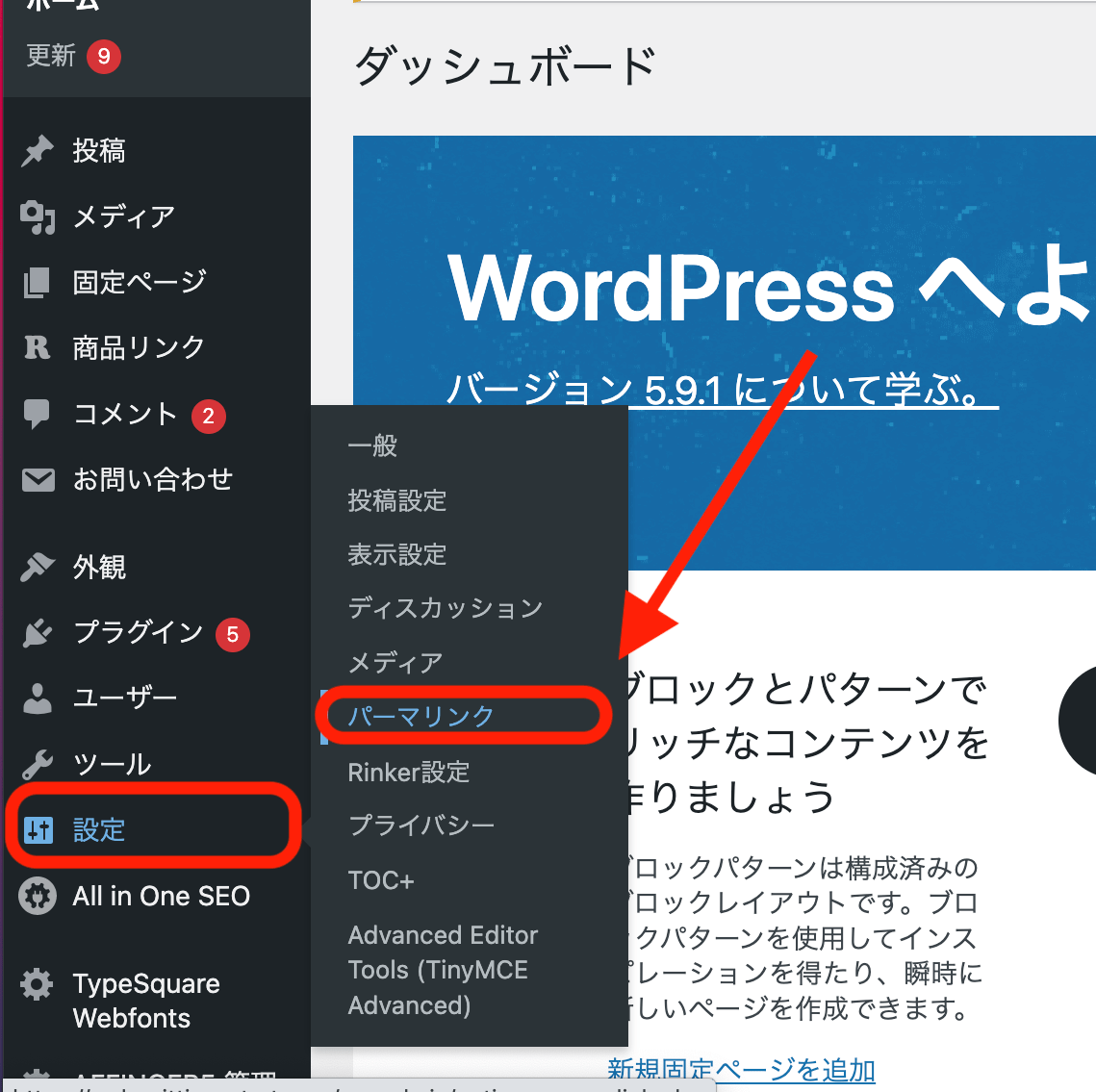
そして『カスタム構造』にチェックを入れて、右の空欄に『/%postname%』を入力して、『変更を保存』すれば完了です。
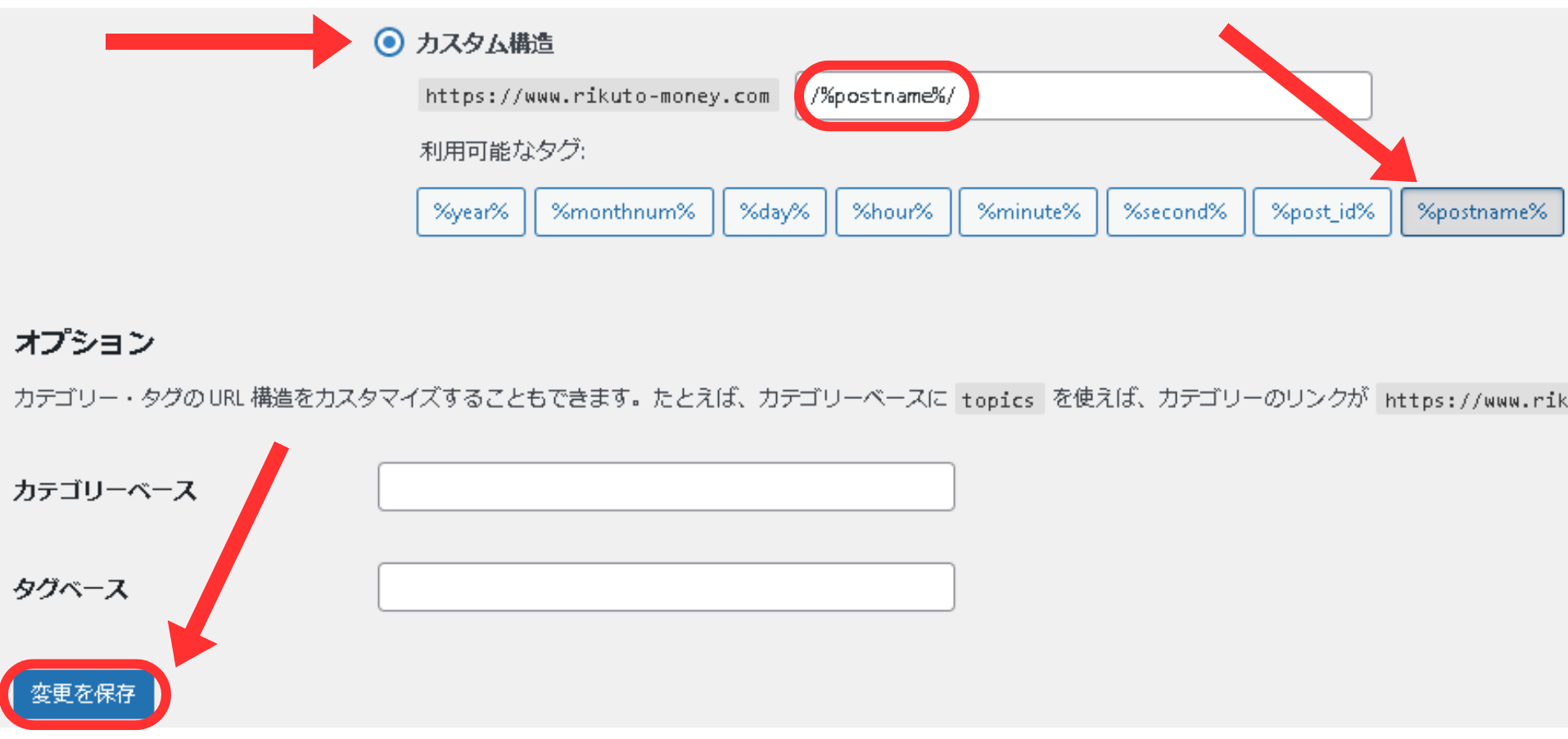
パーマリンクの変更は、「投稿の編集」画面のタイトル下のパーマリンクから『編集』をクリック。
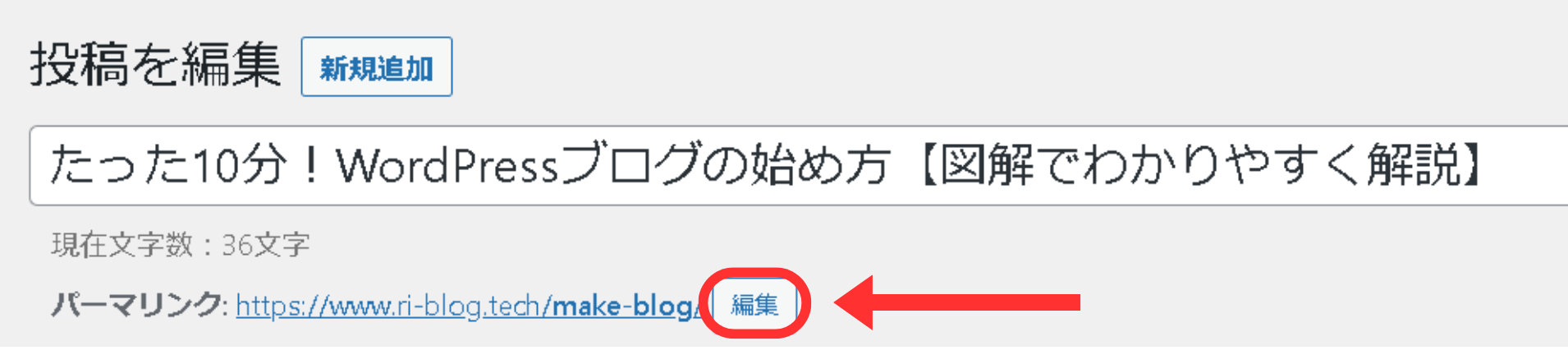
すると入力できるようになるので、好きな文字列を記入して『OK』を押せば完了です。
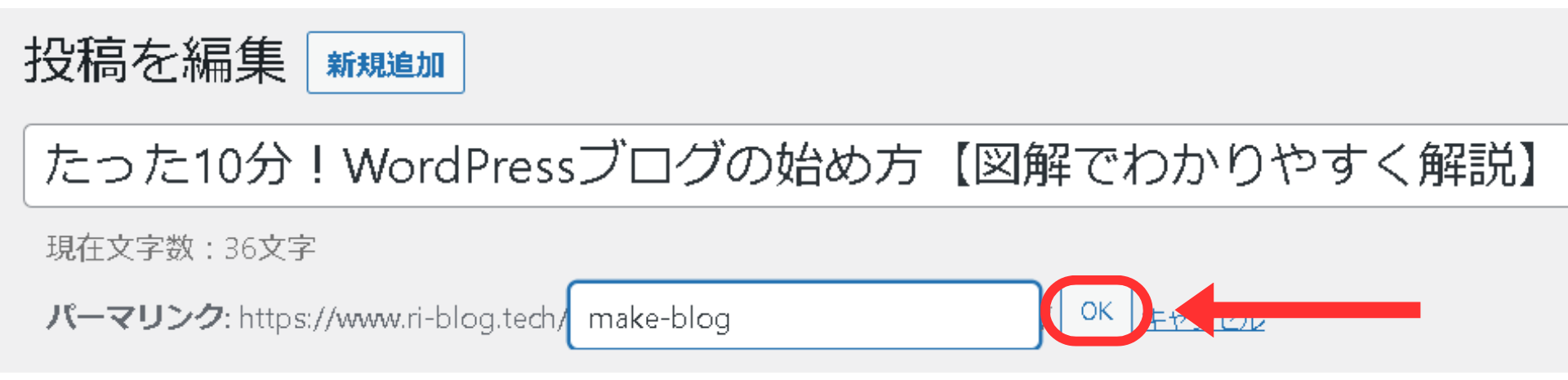
ちなみに、文字列は英数字にしましょう。日本語で入力すると、文字化けしてURLが長くなってしまうためです。
④プラグインをインストールする
プラグインとは、WordPressの機能を拡張させるシステムのことです。プラグインを導入することで、ブログがより使いやすくなります。
ちなみにぼくが使っているプラグインは、次のとおり。
- Advanced Editor Tools (旧名 TinyMCE Advanced)
- All in One SEO
- Classic Editor
- Classic Widgets
- Contact Form 7
- Rinker
- Table of Contents Plus
参考にどうぞ。
プラグインの導入は簡単で「ダッシュボード」から『プラグイン』→『新規追加』と進み、
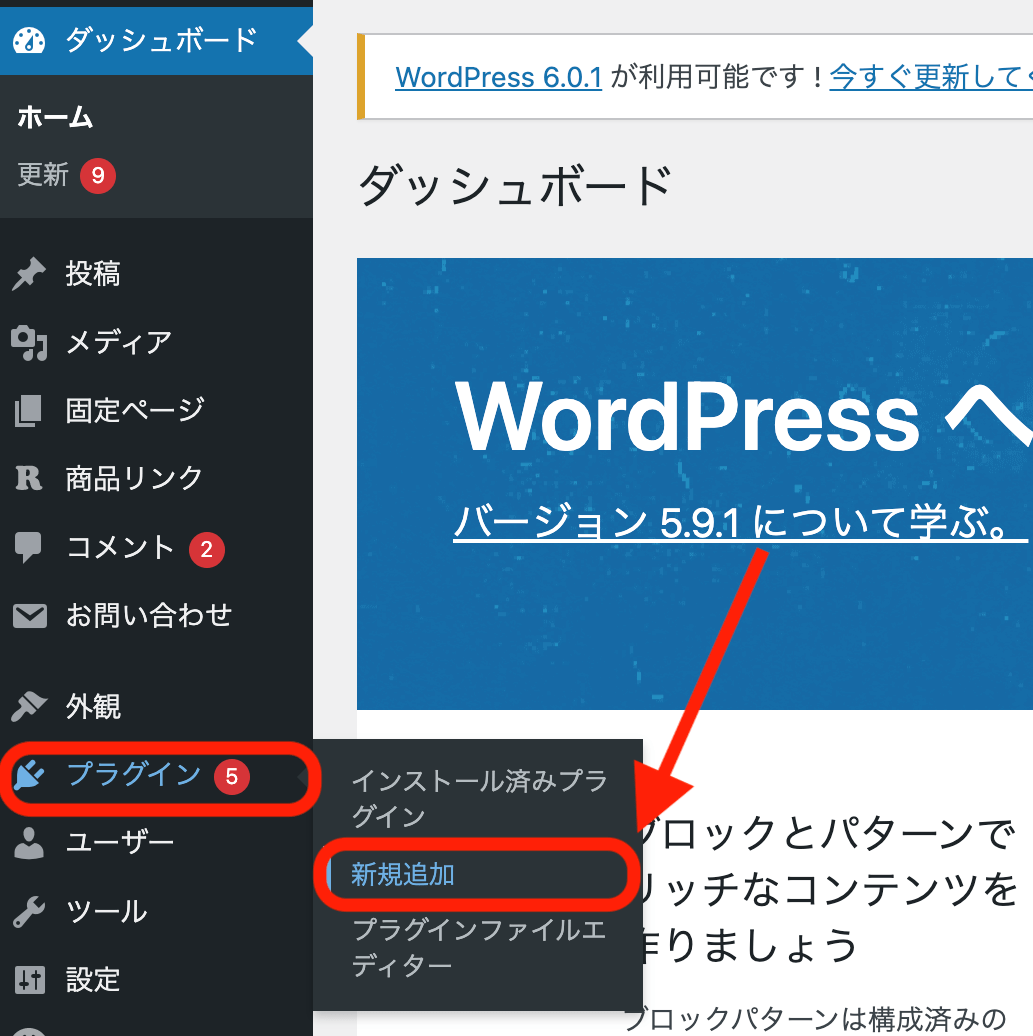
検索窓からインストールしたいプライグイン名を検索。
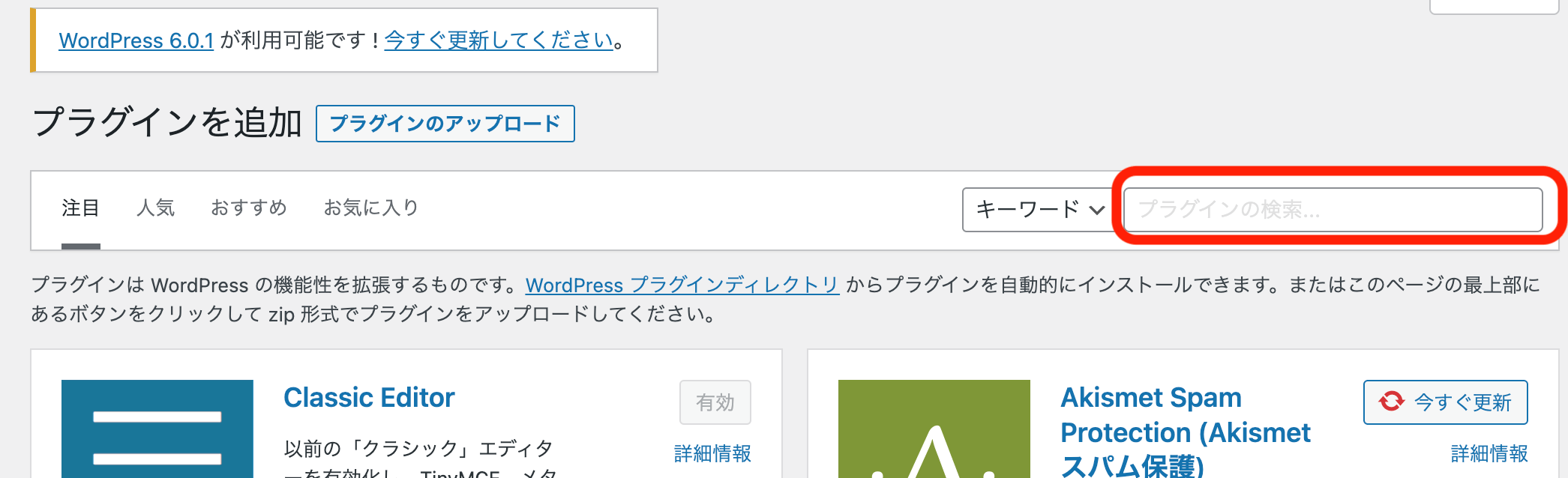
インストールしたいプラグインを見つけたら『今すぐインストール』→『有効化』とクリックすれば完了です!
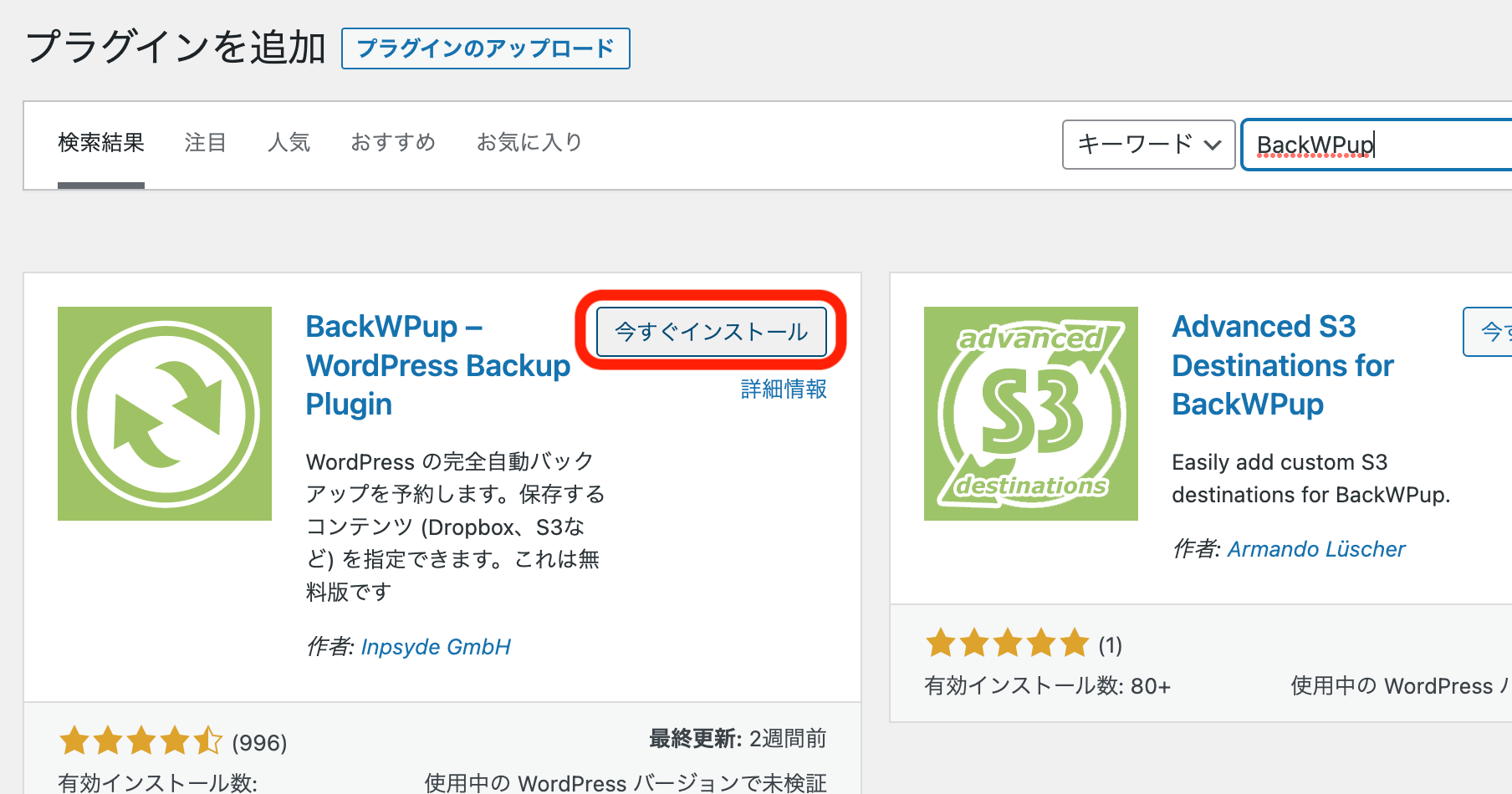
⑤アナリティクスを導入する
アナリティクスも導入しましょう。アナリティクスで「ブログに訪れた人の数」や「アクセスの多い記事」などがわかり、ブログの改善に役立ちますよ。
ちなみにアナリティクスは急いで導入する必要はありません。なのでうまく設定できない場合は、後回しでOKです。まずは記事執筆に集中しましょう!
アナリティクスの導入は簡単で、まず「グーグルアナリティクス」の公式サイトにアクセスし『無料で利用する』をクリック。
※導入にはGoogleアカウントが必要なので、まだの方はそちらからどうぞ。
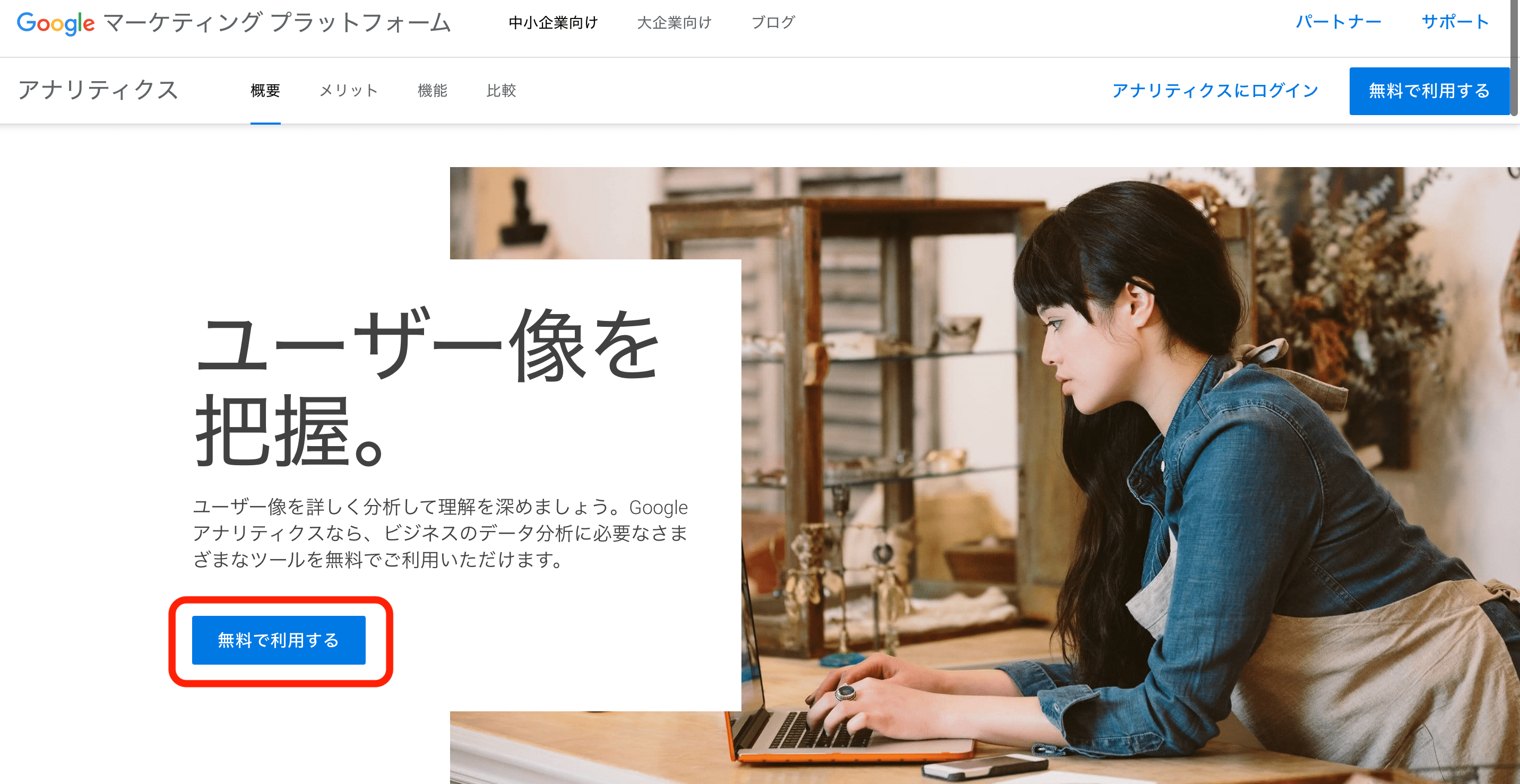
アカウント名を入力し、その下にあるチェック項目をすべてチェックし、『次へ』に進みます。
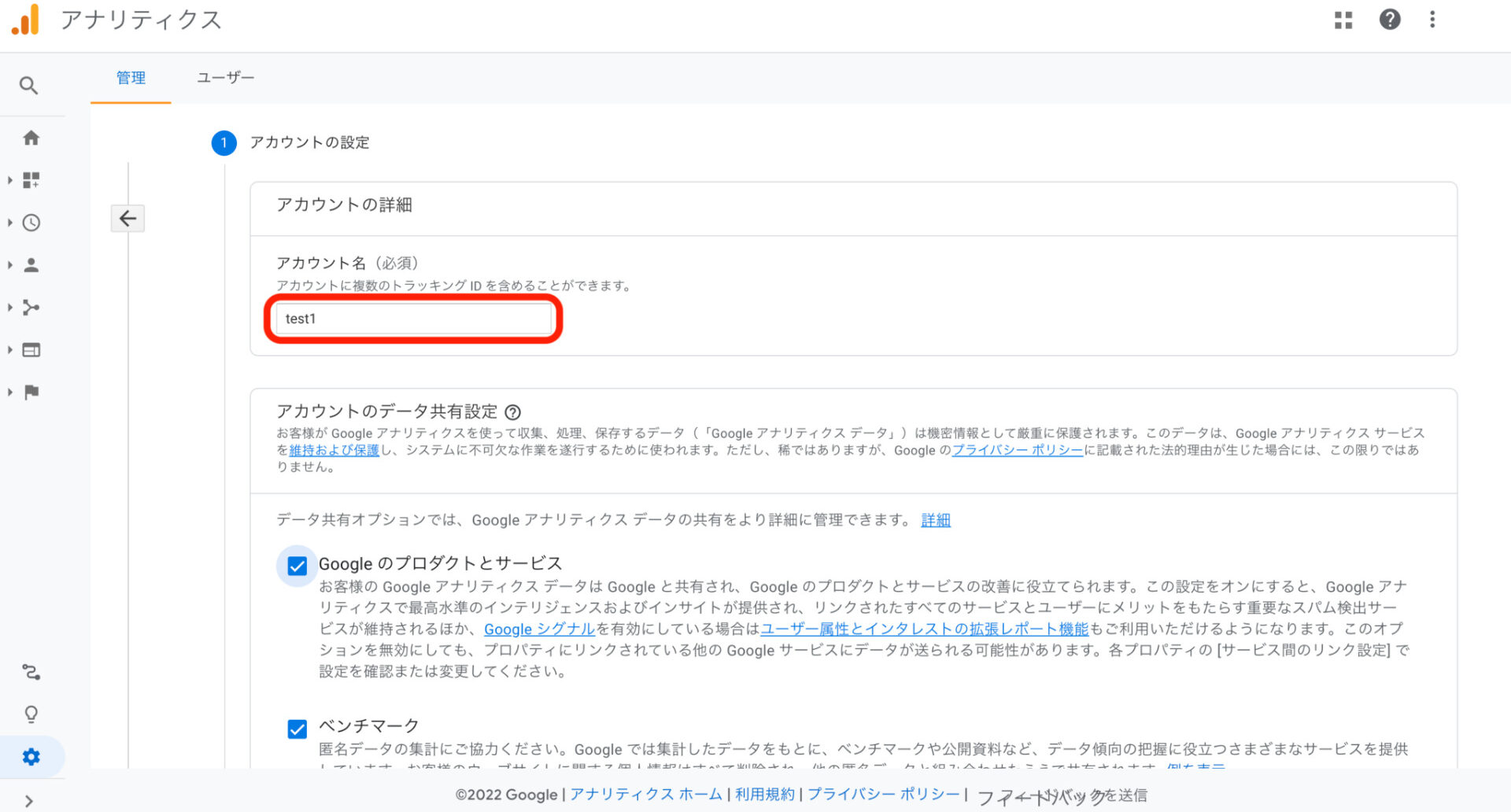
プロパティ名を入力し、レポートタイムゾーンよ通貨で『日本』を選びましょう。そして『詳細オプションを表示』をクリック。
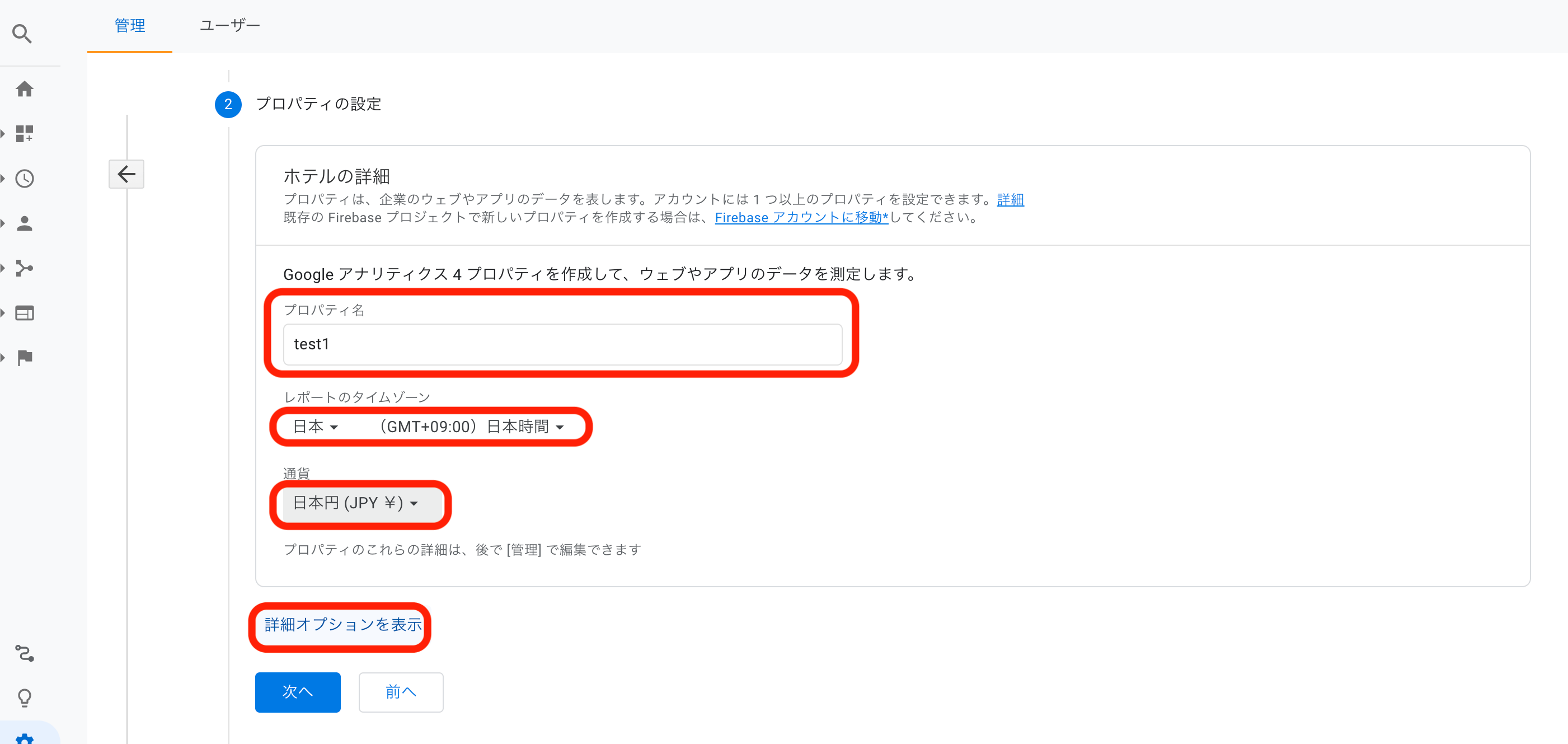
『ユニバーサルアナリティクスプロパティの作成』をオンにしてブログのURLを入力し、『Googleアナリティクス4とユニバーサルアナリティクスのプロパティを両方作成する』をチェックしてから『次へ』に。
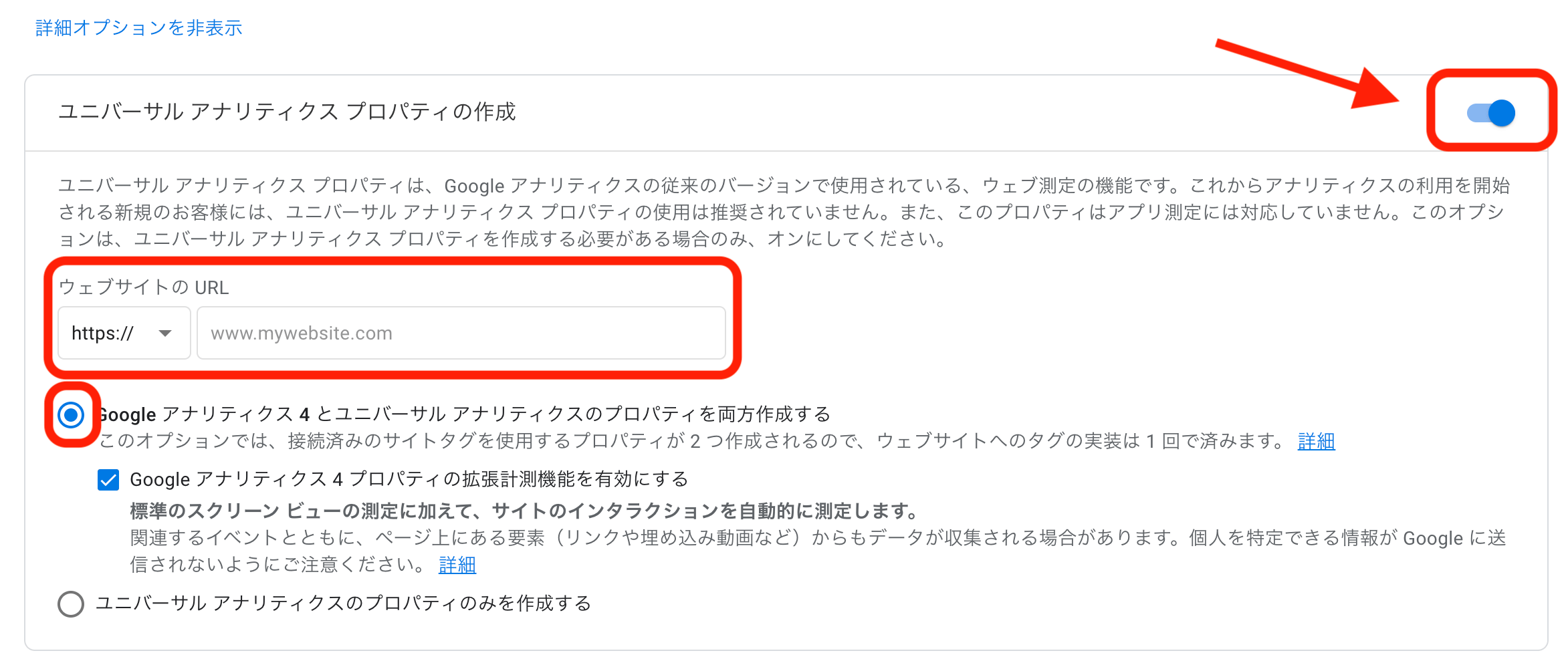
該当するビジネス情報をチェックして『作成』を押しましょう。
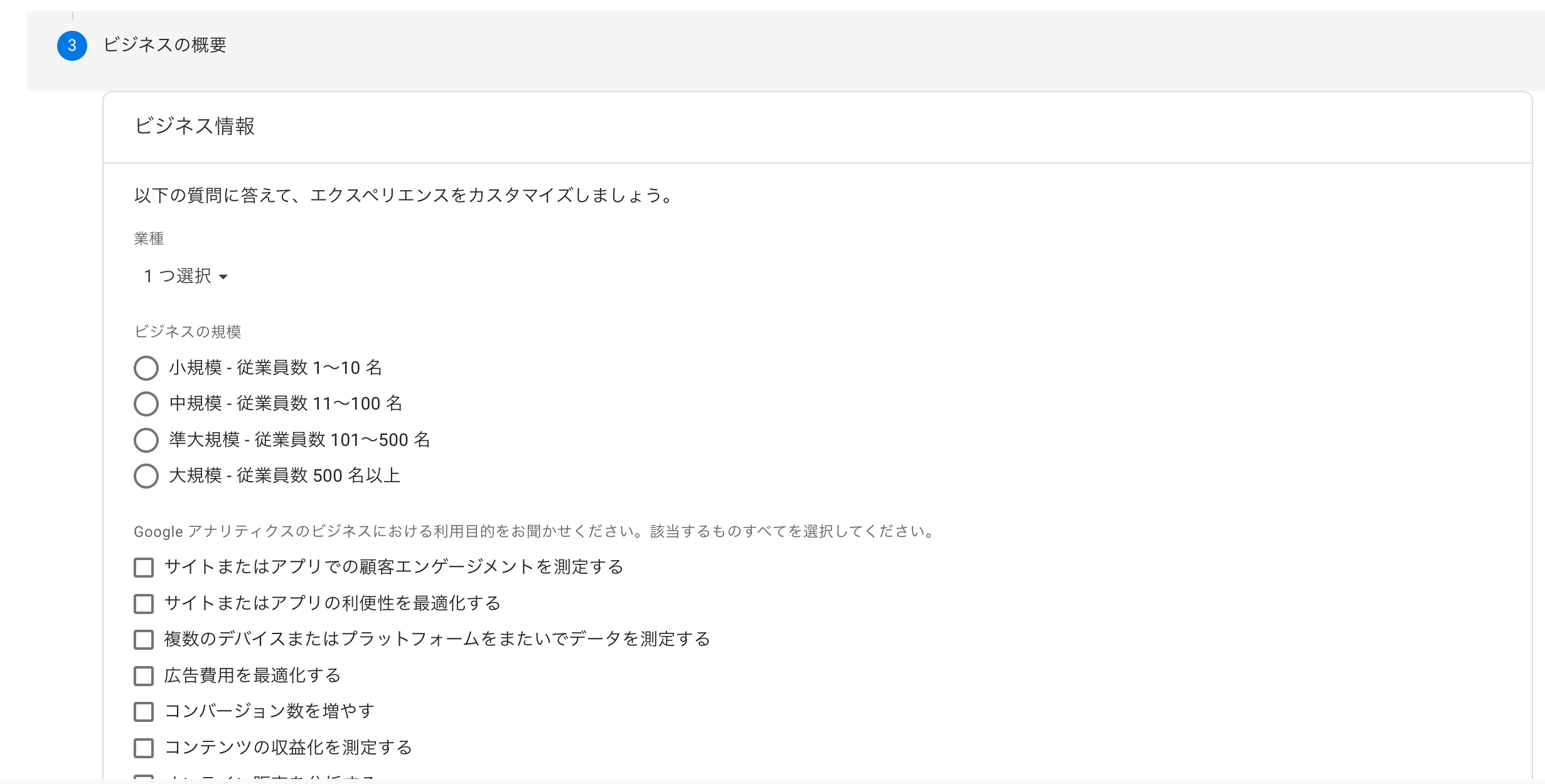
利用規約の同意チェック欄2つにチェックを入れて『同意する』をクリック。
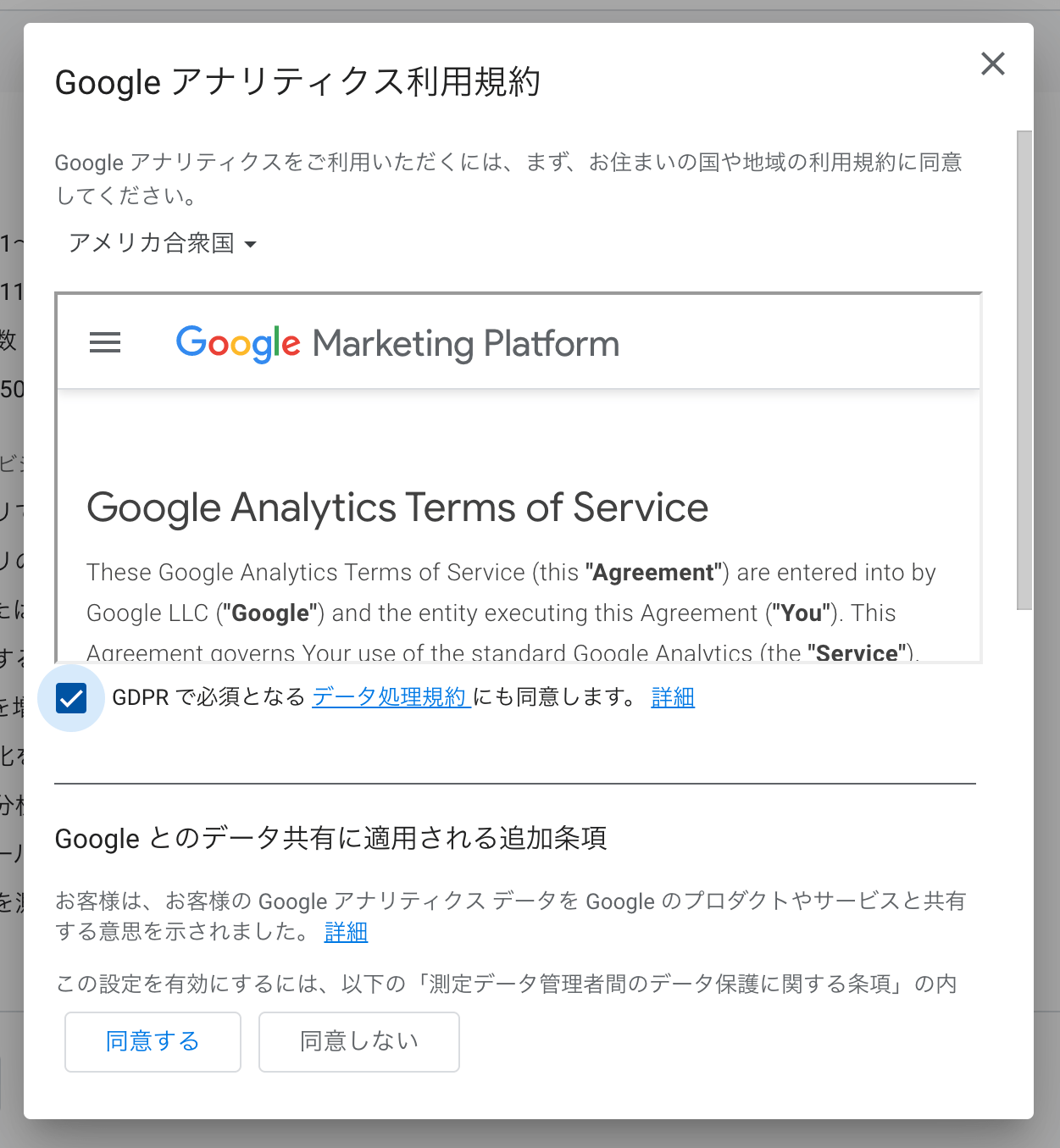
『グローバルサイトタグ....』をクリックして、出てきたコードをすべてコピーしましょう。
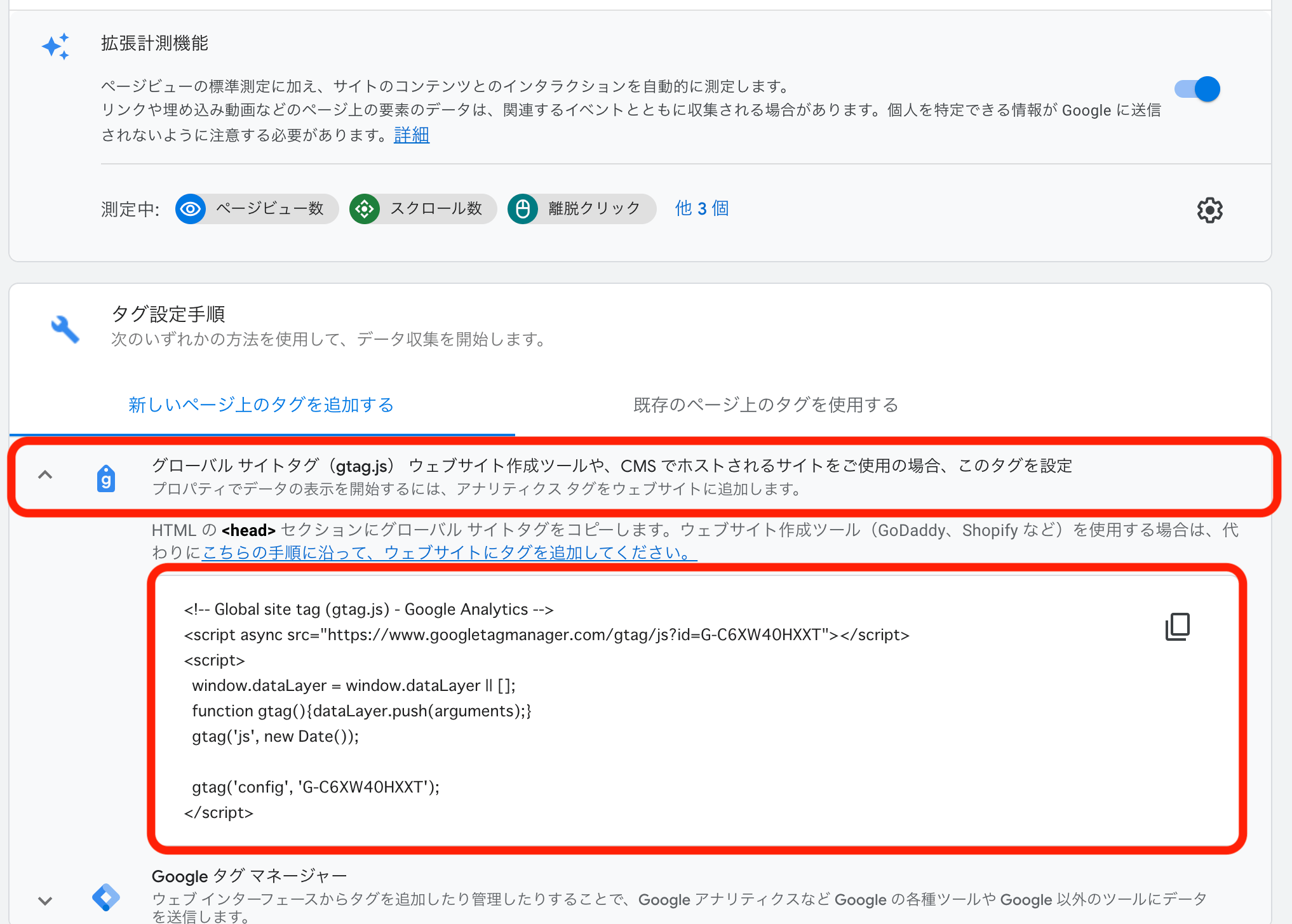
コピーしたらブログのダッシュボードに進み『All in One SEAO』から『一般設定』をクリック。
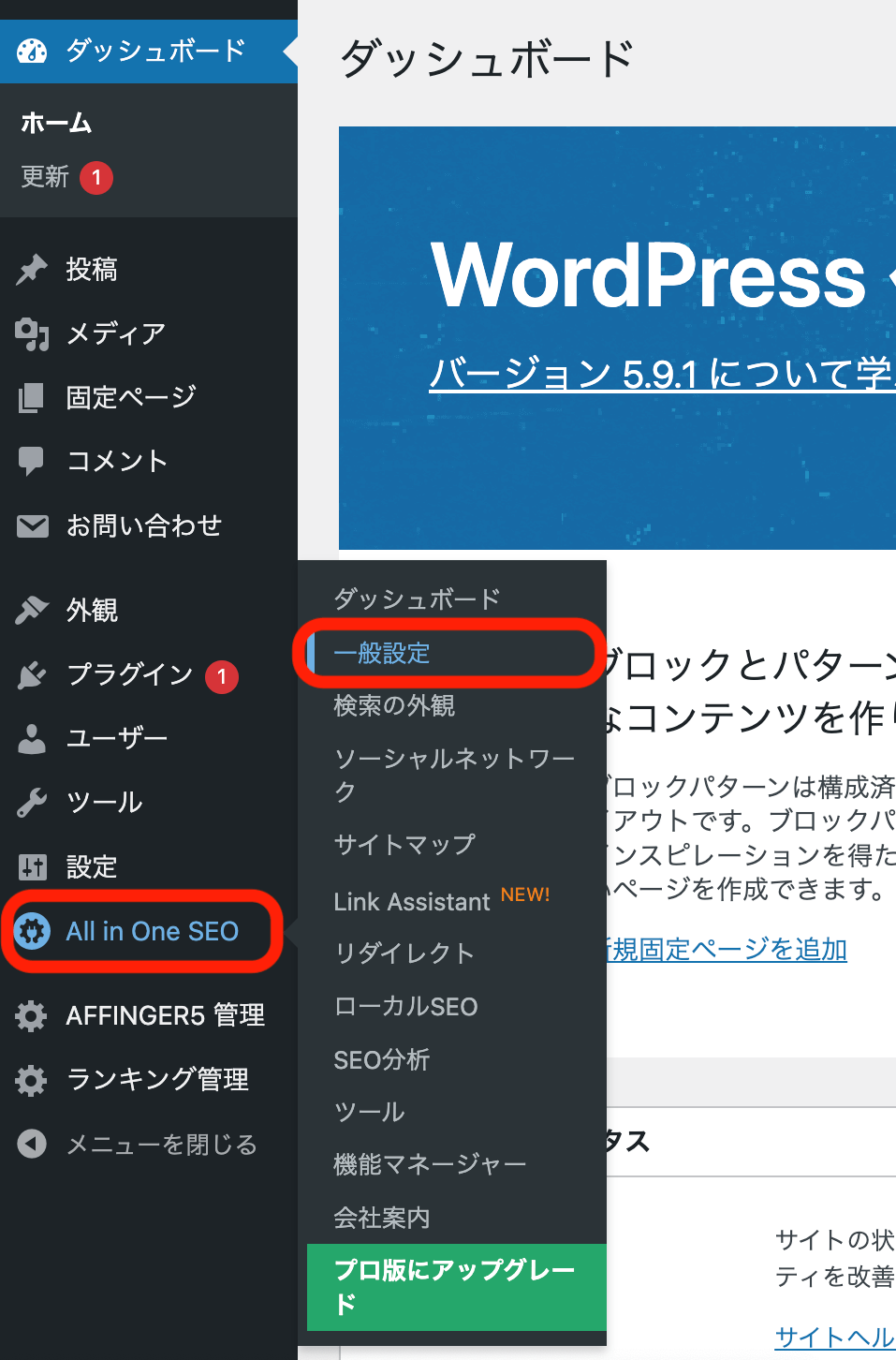
『ウェブマスターツール』から『Googleアナリティクス』を選び、
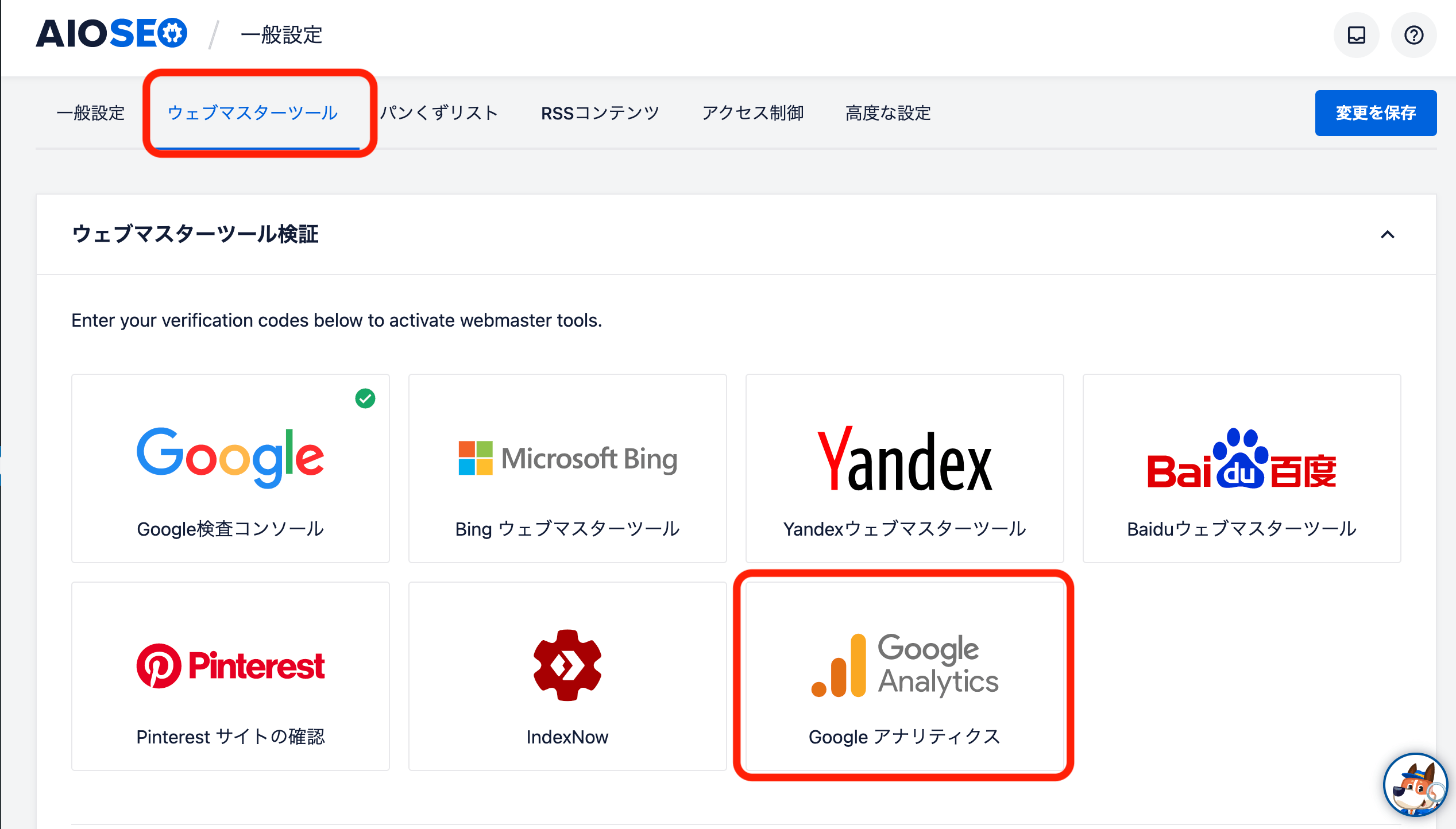
『雑多の検証』の空欄にコピーしたコードをペーストして、『変更を保存』を押せばグーグルアナリティクスの設定完了です。
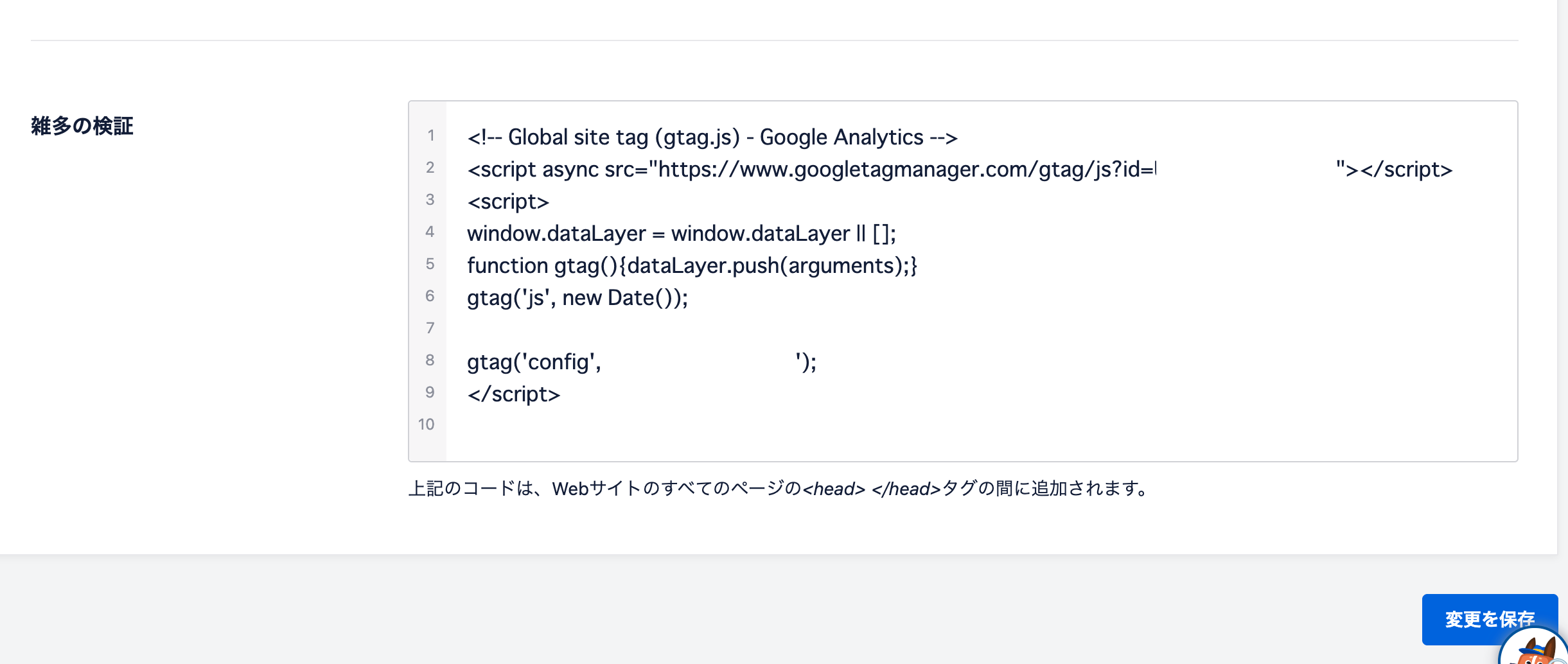
⑥サーチコンソールを導入する
いよいよ最後にサーチコンソールを導入しましょう。「サーチコンソール」とは、次のように定義されます。
Google 検索結果でのサイトのパフォーマンスを監視、管理できる Google の無料サービスのこと
(引用元:Search Consoleヘルプ)
具体的には「どのキーワードからどの記事が読まれているか」「どのキーワードの何番目に記事がランクインしているか」を分析し、あとは「記事をグーグルにインデックスさせる」ことなどもできます。
サーチコンソールの導入はアナリティクスよりも簡単で、まずはサーチコンソールの公式サイトにアクセスして『今すぐ開始』をクリック。
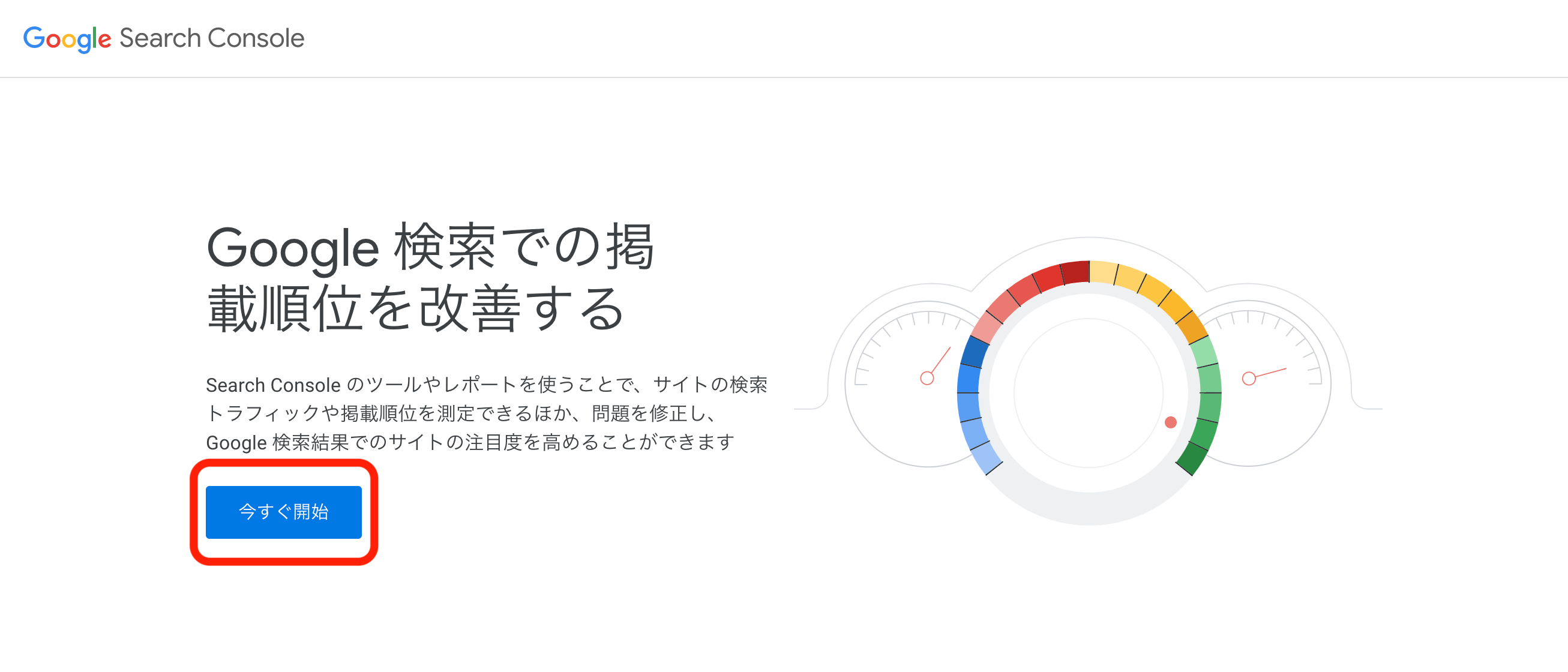
『URLプレフィックス』にブログのURLを入力し『続行』を押します。
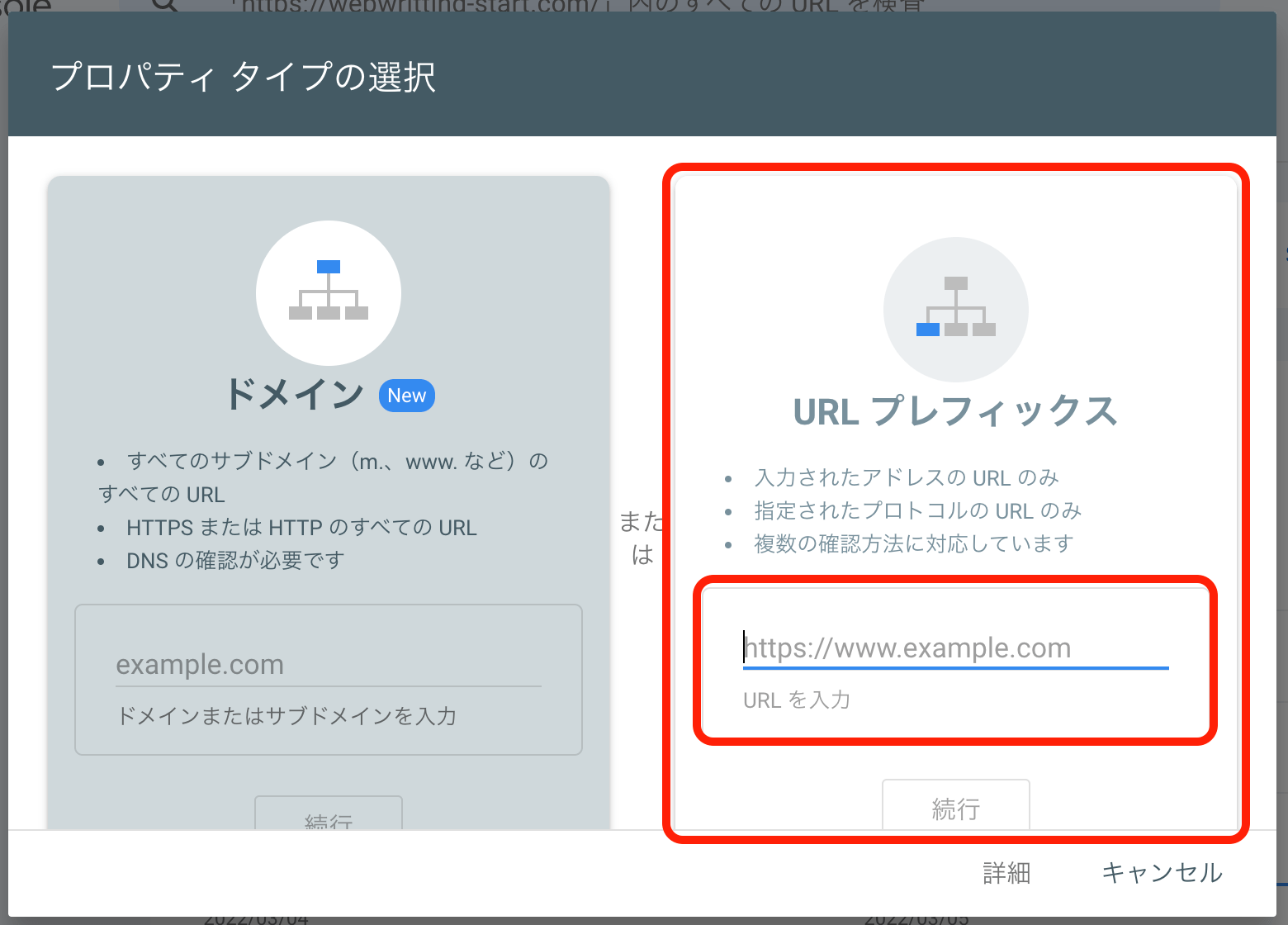
『所有権の確認』画面で、『HTMLタグ』をクリックしてください。
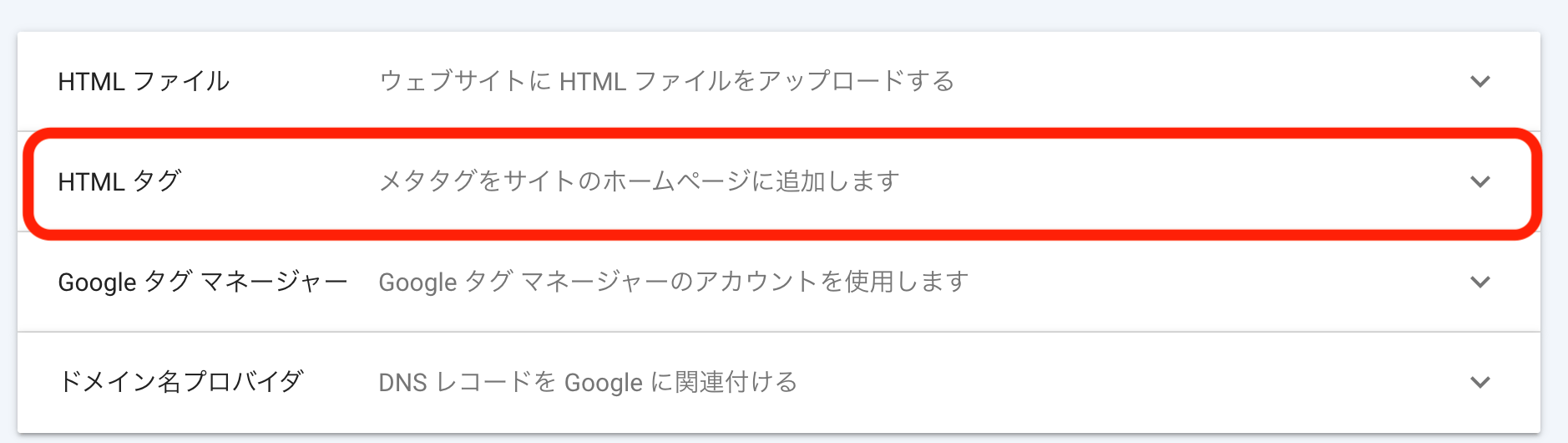
次のメタタグの白の部分のみコピーします。
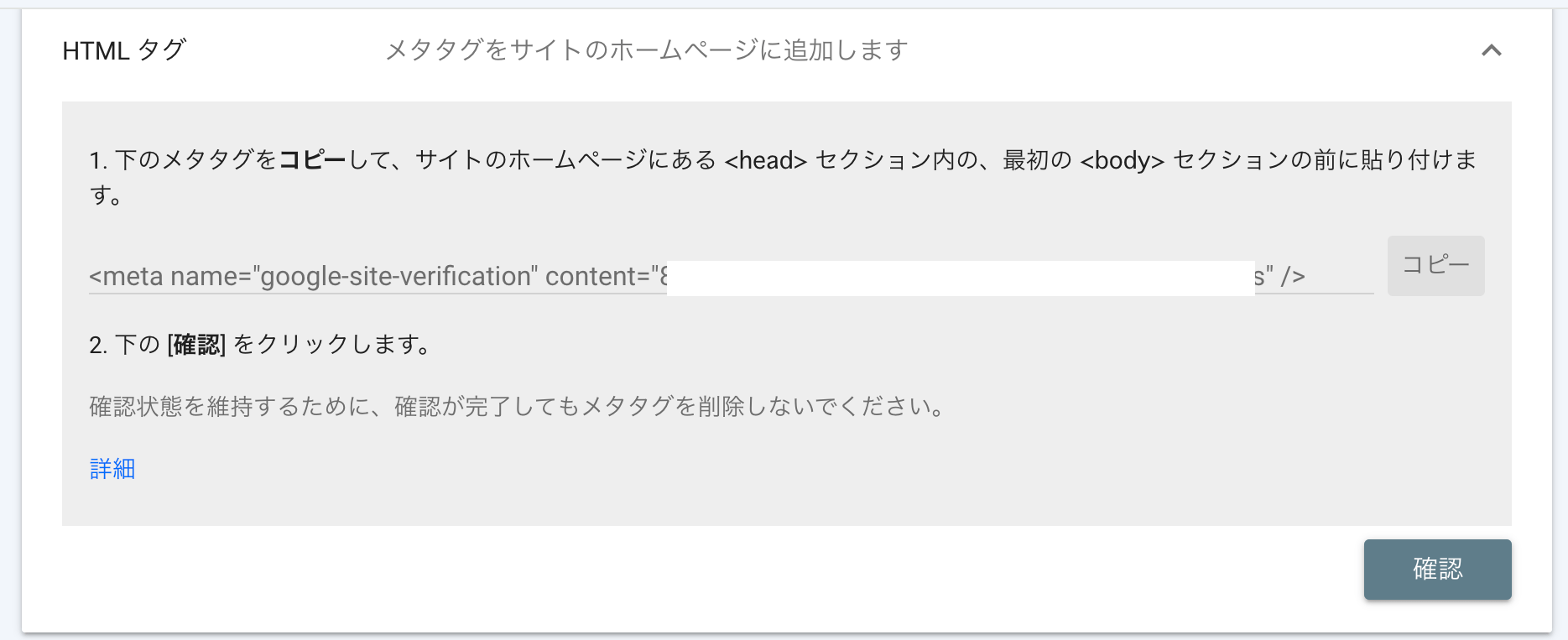
コピーしたらブログのダッシュボードから『All in One SEO』から『一般設定』へ進みます。
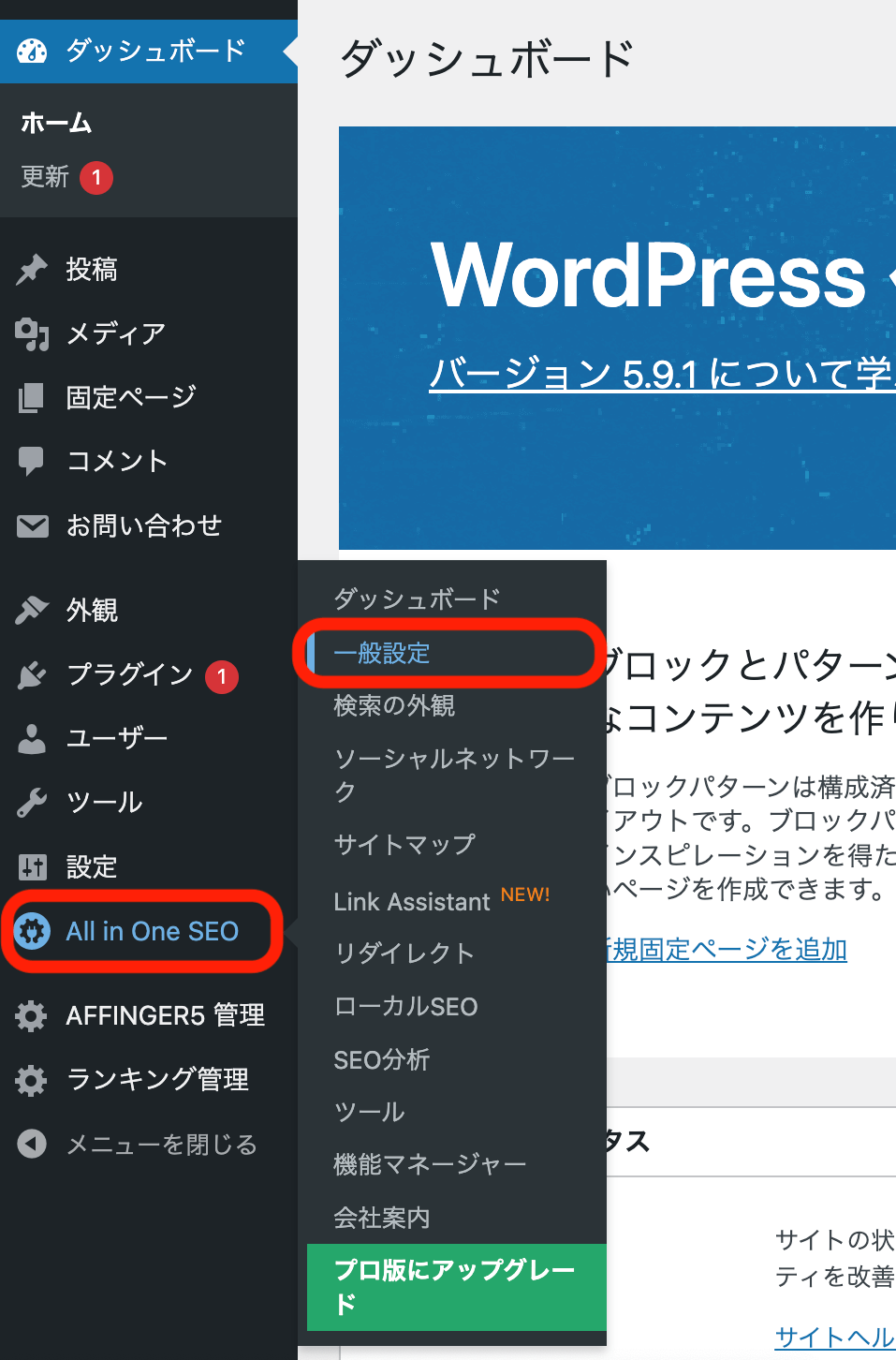
『ウェブマスターツール』の『Google検査コンソール』をクリックすると、『Google検査コンソールコード』の空欄が表示されます。
そこにコピーしたメタタグをペーストして『変更を保存』をクリックすれば、サーチコンソールの導入が完了です。
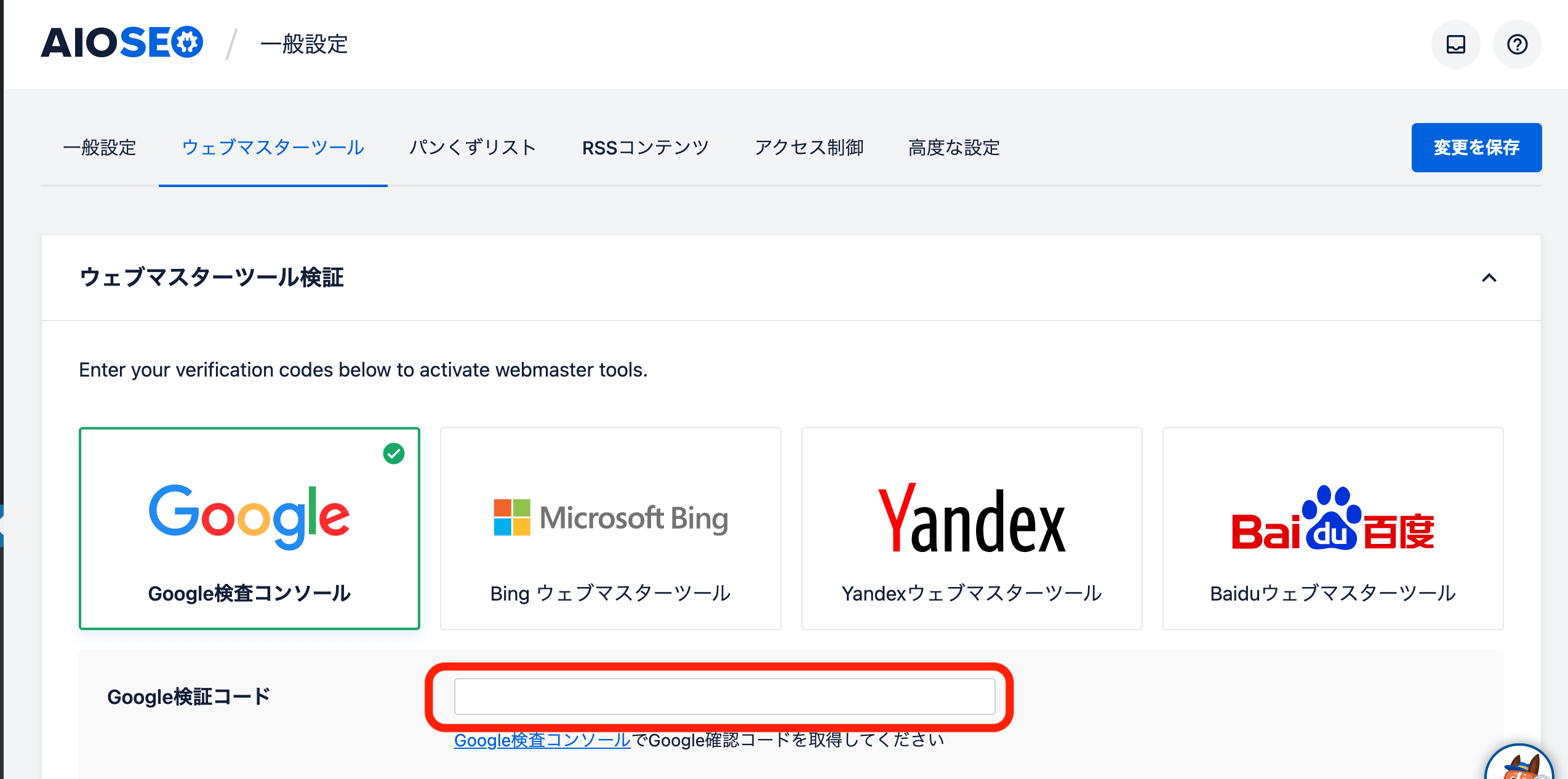
以上でWordPressブログのすべての設定が完了し、成果を出すための環境が整いました。
本当にお疲れ様でした。
WordPressブログを始めたら記事を積み上げよう!
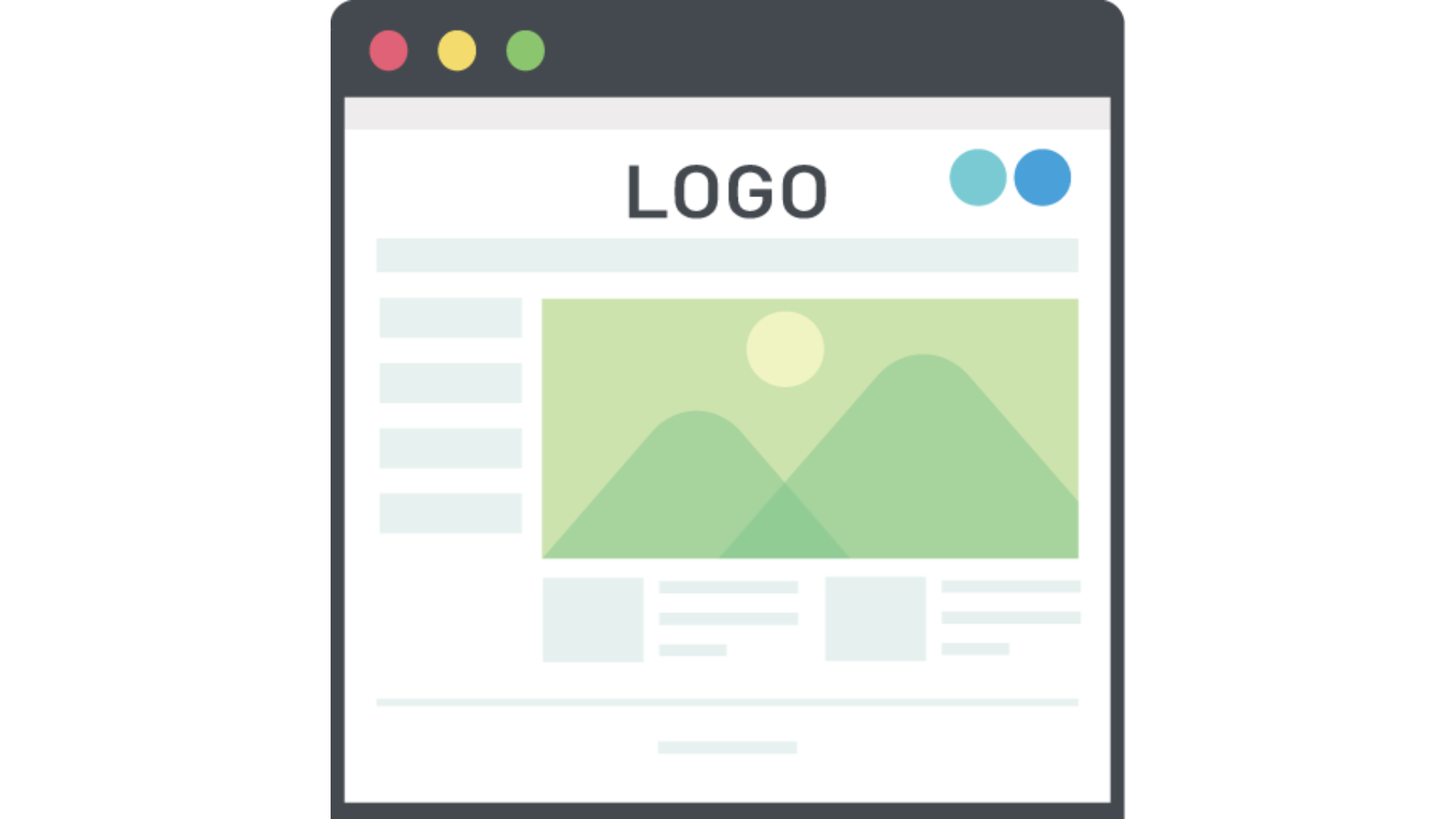
以上が、WordPressブログの始め方でした。本記事をきっかけにWordpressブログデビューをされた方は、本当におめでとうございます。

また、全体像を確認してこれからWordPressブログを開設される方はこちらから10分でできます。